Instaliranje upravljačkog programa preko mreže
|
|
|
|
-
Provjerite je li uređaj spojen s mrežom i je li uključen. Također je potrebno postaviti IP adresu uređaja (pogledajte Postavljanje IP adrese).
-
Umetnite priloženi CD-ROM u pogon za CD-ROM.
-
Odaberite .
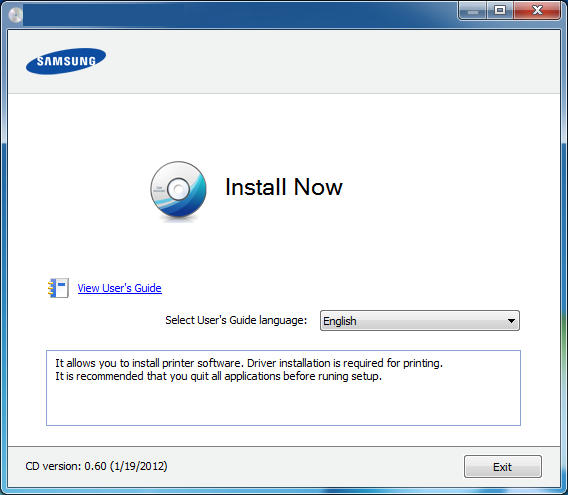
-
Pročitajte i odaberite . Zatim kliknite na .
-
Na zaslonu "Connect Printer" (Priključi pisač) odaberite opciju "Network Connection" (Mrežno povezivanje) te kliknite na Next (Dalje).
![[Note]](../../common/icon_note.png)
Ako Vaš stroj nije pronađen na mreži ili lokalno, pojavljuje se poruka o pogrešci. Odaberite opciju koju želite i pritisnite Next.
-
Traženi uređaj bit će prikazan na zaslonu. Odaberite onaj koji želite koristiti i pritisnite OK.
-
Slijedite upute u instalacijskom prozoru.
Tihi modus instalacije
Tihi modus instalacije je metoda instaliranja koja ne zahtijeva intervenciju korisnika. Kad jednom pokrenete instalaciju, upravljački program uređaja i softver automatski se instaliraju na Vaše računalo. Tihu instalaciju možete pokrenuti upisivanjem ili u naredbeni prozor.
Parametri naredbenog retka
Sljedeća tablica pokazuje naredbe koje se mogu koristiti u naredbenom prozoru.
|
|
|
|
Sljedeći naredbeni redak je učinkovit i djeluje kad se naredba koristi s ili . Ali, , ili /? su izvanredne naredbe koje se isključivo mogu koristiti. |
|
Naredbeni redak |
Definicija |
Opis |
|||
|---|---|---|---|---|---|
|
/s or/S |
Pokrenite tihu instalaciju. |
Instalira upravljačke programe uređaja bez traženja UI ili korisnikove intervencije. |
|||
|
/p”<naziv ulaza>” ili/P”<naziv ulaza>” |
Određuje ulaz pisača.
|
Naziv ulaza pisača može se navesti kao IP adresa, naziv računala domaćina, naziv lokalnog USB ulaza ili naziv IEEE1284 ulaza. Na primjer
|
|||
|
/a”<dest_path>” ili/A”<dest_path>” |
Određuje odredišni put za instaliranje.
|
Budući da bi se upravljački program uređaja trebao instalirati na lokaciju specifičnu za OS, ova naredba se odnosi samo na aplikacijski softver. |
|||
|
/i”<script filename>” ili/I”<script filename>” |
Određuje prilagođenu datoteku instalacijske skripte za prilagođeni rad.
|
Prilagođena datoteka skripte može se dodijeliti za prilagođenu tihu instalaciju. Ova skriptna datoteka može biti stvorena ili izmijenjena pomoću uslužnog programa za prilagodbu ili pomoću uređivača teksta. Napomena: Ova prilagođena skriptna datoteka ima prednost ispred zadanih postavki instalacijskog programa u paketu za postavljanje, ali nema ispred parametara naredbenog retka. |
|||
|
/n”<Printer name>” ili/N”<Printer name>” |
Određuje naziv pisača. Instanca pisača treba biti stvorena kao određeni naziv pisača. |
S ovim parametrom po želji možete dodavati instance pisača. |
|||
|
/nd ili/ND |
Naredbe nisu za postavljanje instaliranog upravljačkog programa kao zadanog upravljačkog programa uređaja. |
To pokazuje da instalirani upravljački program uređaja neće biti zadani upravljački program u Vašem sustavu ako postoji jedan ili više instaliranih upravljačkih programa za pisač. Ako nema instaliranog upravljačkog programa u Vašem sustavu, onda se ova opcija neće primijeniti, jer će Windows OS postaviti instalirani upravljački program pisača kao zadani upravljački program za uređaj. |
|||
|
/x ili/X |
Koristi postojeće datoteke upravljačkog programa uređaja za stvaranje instance pisača ako je on već instaliran. |
Ova naredba pruža način za instaliranje instance pisača koji koristi instalirane datoteke upravljačkog programa pisača, bez instaliranja dodatnog upravljačkog programa. |
|||
|
/up”<printer name>” ili/UP”<printer name>” |
Uklanja samo određenu instancu pisača, a ne datoteke upravljačkog programa. |
Ova naredba pruža način za uklanjanje samo određene instance pisača iz Vašeg sustava, bez utjecaja na druge upravljačke programe pisača. Njome se neće ukloniti datoteke upravljačkog programa pisača iz sustava. |
|||
|
/d ili/D |
Deinstalira sve upravljačke programe i aplikacije uređaja iz sustava. |
Ova naredba će ukloniti sve instalirane upravljačke programe uređaja i softverske aplikacije iz sustava. |
|||
|
/v”<share name>” ili/V”<share name>” |
Dijeli instalirani uređaj i dodaje druge dostupne upravljačke programe platforme za značajku Pokaži i ispiši. |
Instalirat će u sustav sve podržane upravljačke programe uređaja s platformom Windows OS i dijeliti ga s navedenim <naziv mjesta dijeljenja> za pokazivanje i ispis. |
|||
|
/o ili /O |
Otvara mapu nakon instaliranja. |
Ova će naredba otvoriti mapu nakon tihe instalacije. |
|||
|
/f”<log filename>” ili/F”<log filename>” |
Određuje naziv dnevničke datoteke. Zadana dnevnička datoteka stvorena je u privremenoj mapi sustava ako nije navedena. |
Time će se stvoriti dnevnička datoteka u određenoj mapi. |
|||
|
/h, /H ili /? |
Pokazuje uporabu naredbenog retka. |
-
Provjerite je li uređaj povezan s Vašom mrežom i uključen.
-
Umetnite priloženi CD-ROM u pogon za CD-ROM.
-
Dvaput kliknite ikonu CD-ROM-a koja se prikazuje na Macintosh desktopu.
-
Dvostruko pritisnite na mapu > ikona .
-
Pritisnite na .
-
Pročitajte sporazum o licenci i pritisnite .
-
Pritisnite za slaganje sa sporazumom o licenci.
-
Kada se na računalu pojavi poruka koja upozorava da će se sve aplikacije zatvoriti, pritisnite .
-
Pritisnite na ploči .
![[Note]](../../common/icon_note.png)
Ako još niste postavili IP adresu, pritisnite Postavi IP adresu i proučite IPv4 konfiguracija pomoću SetIP (Macintosh). Ako želite postaviti postavke za bežični rad, pogledajte Postavljanje pomoću sustava Macintosh.
-
Pritisnite na . Instaliraju se sve komponente potrebne za rad pisača.
Ako pritisnete na , možete odabrati pojedinačne komponente za instaliranje.
-
Unesite zaporku i kliknite na .
-
Instaliranje softvera zahtijeva da ponovo pokrenete računalo. Pritisnite na .
-
Nakon završetka instaliranja, pritisnite na .
-
Otvorite mapu > > .
-
Za Mac OS X 10.5 - 10.7 otvorite mapu > i pritisnite .
-
-
Kliknite na na .
-
Za Mac OS X 10.5- 10.7 pritisnite ikonu “”. Iskočit će prozor s prikazom.
-
-
Za Mac OS X 10.4 pritisnite .
-
Za Mac OS X 10.5- 10.7 pritisnite .
-
-
Odaberite pod .
![[Note]](../../common/icon_note.png)
Prilikom ispisa dokumenta koji sadrži mnogo stranica, radne karakteristike mogu se poboljšati odabirom za opciju .
-
Unesite IP adresu uređaja u polje za unos .
-
Unesite naziv reda čekanja u polje za unos . Ako ne možete odrediti naziv reda čekanja za poslužitelj Vašeg uređaja, najprije pokušajte koristiti zadani red čekanja.
-
Za Mac OS X 10.4, ako Auto Select ne radi ispravno, odaberite u i naziv pisača u .
-
Za Mac OS X 10.5- 10.7, ako funkcija Auto Select ne radi pravilno, izaberite i naziv Vašeg stroja pod .
-
-
Kliknite na .
Pisač je prikazan na popisu i postavljen je kao zadani pisač.
Potrebno je preuzeti softverski paket Linux sa web-lokacije tvrtke Samsung kako bi se instalirao softver pisača (www.samsung.com > pronađi proizvod > Podrška ili Preuzimanja).
|
|
|
|
Za instaliranje drugog softvera:
|
Instalirajte upravljački program za Linux i dodajte mrežni pisač
-
Provjerite je li uređaj povezan s Vašom mrežom i uključen. Također je potrebno postaviti IP adresu uređaja.
-
Preuzmite unificirani paket upravljačkih programa za Linux s web-mjesta tvrtke Samsung.
-
Otvorite datoteku UnifiedLinuxDriver.tar.gz te otvorite novi imenik.
-
Dvostruko pritisnite na mapu > ikonu .
-
Otvara se prozor za instaliranje Samsung. Pritisnite na .
-
Otvara se prozor čarobnjaka za dodavanje pisača. Kliknite na .
-
Odaberite mrežni pisač i kliknite na gumb .
-
IP adresa uređaja i naziv modela pojavljuju se na polju popisa.
-
Odaberite svoj uređaj i kliknite na .
-
Unesite opis pisača i .
-
Nakon dodavanja uređaja, kliknite na .
-
Nakon završetka instaliranja, pritisnite na .
Dodajte mrežni pisač
-
Dvostruko kliknite na .
-
Kliknite na
-
Otvara se prozor . Kliknite na .
-
Odaberite i kliknite na gumb .
-
IP adresa pisača i naziv modela pojavljuju se na polju popisa.
-
Odaberite svoj uređaj i kliknite na .
-
Unesite opis pisača i kliknite .
-
Nakon dodavanja uređaja, kliknite na .
|
|
|
|
Da biste koristili upravljački program pisača UNIX, potrebno je najprije instalirati paket upravljačkih programa pisača UNIX, zatim postaviti pisač. Na web-lokaciji tvrtke Samsung možete preuzeti softverski paket upravljačkog programa za UNIX pisač ((www.samsung.com > pronađi svoj proizvod > Podrška ili Preuzimanje).
Instaliranje paketa upravljačkih programa pisača UNIX
Instalacijski postupak je uobičajen za sve varijante spomenutog UNIX OS.
-
S web-lokacije tvrtke Samsung preuzmite i raspakirajte paket upravljačkih programa pisača UNIX na svoje računalo.
-
Dobivanje korjenskih privilegija.
“”
-
Kopirajte odgovarajući arhivu upravljačkog programa na ciljno UNIX računalo.
![[Note]](../../common/icon_note.png)
Za više detalja pogledajte administracijski vodič za svoj UNIX OS.
-
Raspakirajte paket upravljačkih programa pisača UNIX.
Na primjer, na IBM AIX koristite sljedeće naredbe.
“ unesite naziv paketa ”
-
Idite u neraspakirani direktorij.
-
Pokrenite instalacijsku skriptu.
“”
je datoteka instalacijske skripte koja se koristi za instaliranje ili deinstaliranje paketa upravljačkog programa pisača UNIX.
Da biste dobili dozvolu za instalacijsku skriptu, koristite naredbu “".
-
Provedite naredbu “” kako biste provjerili rezultate instalacije.
-
Pokrenite ‘’ iz naredbenog retka. Time ćete dovesti prozor . Postavite pisač u ovom prozoru, koji se odnosi na sljedeće postupke.
![[Note]](../../common/icon_note.png)
U nekim UNIX OS-ima, na primjer u sustavu Solaris 10, samo dodani pisači mogu biti onemogućeni i/ili mogu ne prihvatiti zadatke. U tom slučaju pokrenite sljedeće dvije naredbe u korijenskom terminalu:
“”
“”
Deinstaliranje paketa upravljačkih programa pisača
|
|
|
|
Uslužni program se koristi za brisanje pisača instaliranih u sustav.
|
Za ponovno instaliranje koristite naredbu “” kako biste ponovno instalirali binarne stavke.
Podešavanje pisača
Da biste dodali pisač u svoj sustav UNIX, pokrenite 'installprinter' iz naredbenog retka. Time ćete dovesti prozor čarobnjaka za dodavanje pisača. Postavite pisač u ovom prozoru u skladu sa sljedećim koracima:
-
Upišite naziv pisača.
-
Odaberite odgovarajući model pisača s popisa modela.
-
U polje unesite bilo koji opis koji odgovara vrsti pisača. To nije obavezno.
-
U polju odredite opis pisača. To nije obavezno.
-
U polju odredite lokaciju pisača.
-
U tekstni okvir upišite IP adresu ili DNS naziv pisača, za pisače spojene na mrežu. Za IBM AIX s moguć je samo DNS naziv, numerička IP adresa nije dopuštena.
-
prikazuje vezu kao ili u odgovarajućem popisnom okviru. Nadalje, vrsta je dostupna na sustavu Sun Solaris OS.
-
Odaberite kako biste postavili broj kopija.
-
Označite opciju kako biste primili već pohranjene kopije.
-
Označite opciju kako biste primili kopije obrnutim redoslijedom.
-
Provjerite opciju kako bi se pisač postavio kao zadani.
-
Kliknite na kako biste dodali pisač.