نصب درايور بر روی شبکه
|
|
|
|
-
مطمئن شوید که دستگاه به شبکه وصل بوده و روشن است. همچنین باید آدرس IP دستگاه خود را تنظیم کرده باشید (به تنظیم آدرس IP مراجعه کنيد).
-
سی دی نرم افزار ارائه شده را در درايو CD-ROM خود قرار دهيد.
-
را انتخاب کنید.
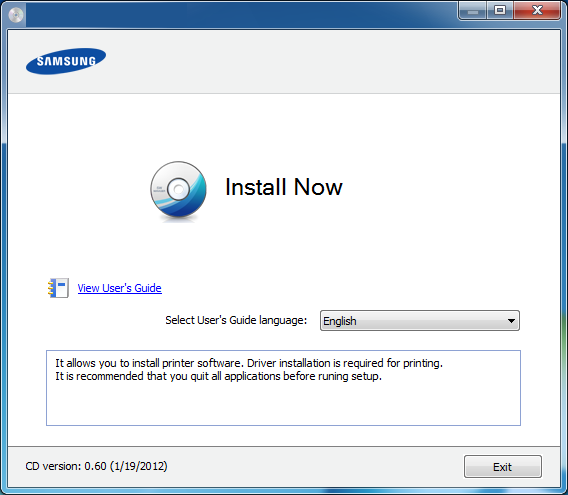
-
را مطالعه کنید، و را انتخاب کنید. سپس بر روی کلیک کنید.
-
در صفحه "Connect Printer"، گزینه "Network Connection" را انتخاب کنید و سپس Next را کلیک کنید
![[Note]](../../common/icon_note.png)
اگر دستگاه شما در شبکه يا در محل يافت نشد، يک پيغام خطا نشان داده می شود. گزينه مورد نظر را انتخاب کرده و Next را فشار دهید.
-
دستگاه های جستجو شده بر روی صفحه نمایش داده می شوند. دستگاه مورد نظر برای استفاده را انتخاب کنید و روی OK کلیک کنید.
-
دستورالعملهای موجود در پنجره نصب را دنبال کنید.
حالت نصب بی صدا
حالت نصب بی صدا، روش نصبی است که به مداخله کاربر نيازی ندارد. پس از شروع کار نصب، درايور و نرم افزار دستگاه به طور خودکار بر روی رايانه شما نصب می شود. شما می توانيد کار نصب بی صدا را با وارد کردن يا در پنجره فرمان آغاز کنيد.
پارامترهای خط فرمان
فرمانهای قابل استفاده در پنجره فرمان، در جدول زير آمده است.
|
|
|
|
خط فرمان زير در صورت استفاده فرمان همراه با يا معتبر و موثر است. ولی ، يا ?/ فرمانهای استثنايی هستند که می توان به تنهايی از آنها استفاده کرد. |
|
خط فرمان |
تعريف |
توصیف |
|||
|---|---|---|---|---|---|
|
/s يا S/ |
نصب بی صدا را آغاز می کند. |
درايورهای دستگاه را بدون نمايش هيچگونه رابط کاربر يا مداخله کاربر نصب می کند. |
|||
|
p/"<نام پورت>" يا /P"<نام پورت>" |
پورت چاپگر را تعيين می کند.
|
نام پورت چاپگر را می توان به صورت آدرس IP، نام ميزبان، نام پورت محلی USB يا نام پورت IEEE1284 تعيين کرد. مثلا
|
|||
|
"<مسير مقصد>"a/ يا "<مسير مقصد>"/A |
مسير مقصد نصب را مشخص می کند.
|
از آنجا که درايورهای دستگاه بايد بر روی يک مکان معين سيستم عامل نصب شوند، اين دستور فقط بر روی نرم افزار برنامه کاربرد دارد. |
|||
|
"<نام اسکريپت>"i/ يا "<نام اسکريپت>"I/ |
فايل اسکريپت سفارشی نصب را برای عمل سفارشی مشخص می کند.
|
فايل اسکريپت سفارشی را می توان به نصب بی صدای سفارشی اختصاص داد. اين فايل اسکريپت را می توان از طريق ابزار ارائه شده نصب سفارشی يا با ويرايشگر متن ايجاد يا اصلاح کرد. توجه: فايل اسکريپت سفارشی بر تنظيم نصب کننده پيش فرض در بسته تنظيمات اولويت دارد ولی بر پارامترهای خط فرمان اولويت ندارد. |
|||
|
"<نام چاپگر>"n/ يا "<نام چاپگر>"N/ |
نام چاپگر را تعيين می کند. نمونه چاپگر به عنوان نام مشخص شده برای چاپگر ايجاد می شود. |
با اين پارامتر، می توانيد نمونه های چاپگر را به عنوان علاقمندی های خود اضافه کنيد. |
|||
|
/nd يا /ND |
فرمانها درايور نصب شده را به عنوان درايور پيش فرض دستگاه تنظيم نمی کنند. |
يعنی در صورت وجود يک يا چند درايور چاپگر نصب شده بر روی سيستم، درايور نصب شده دستگاه به عنوان درايور پيش فرض دستگاه شما محسوب نمی شود. اگر سيستم فاقد درايور نصب شده دستگاه باشد، اين گزينه اعمال نمی شود زيرا سيستم عامل Windows درايور چاپگر نصب شده را به عنوان درايور پيش فرض دستگاه تنظيم می کند. |
|||
|
/x يا X/ |
اگر چاپگر قبلاً نصب شده باشد، از فايلهای درايور نصب شده دستگاه برای ايجاد نمونه چاپگر استفاده می کند. |
اين فرمان، راهی برای نصب نمونه چاپگری که از فايلهای درايور چاپگر نصب شده استفاده می کند، بدون نصب يک دايور اضافی، در اختيار ما قرار می دهد. |
|||
|
"<نام چاپگر>"up/ يا "<نام چاپگر>"UP/ |
فقط نمونه چاپگر مشخص شده، و نه فايلهای دايور، را حذف می کند. |
اين فرمان راهی برای حذف فقط نمونه مشخص شده چاپگر از روی سيستم بدون دخالت در ساير درايورهای چاپگر در اختيار ما قرار می دهد. بدين ترتيب، فايلهای درايور چاپگر از روی سيستم حذف نمی شود. |
|||
|
/d يا D/ |
تمام درايورها و برنامه های دستگاه را از سيستم شما حذف می کند. |
اين فرمان تمام درايورهای نصب شده دستگاه و نرم افزار برنامه را از روی سيستم حذف می کند. |
|||
|
"<نام اشتراک>"v/ يا "<نام اشتراک>"V/ |
دستگاه نصب شده را به اشتراک گذاشته و ساير درايورهای پلتفرم موجود را برای Point & Print اضافه می کند. |
اين فرمان، تمام درايورهای دستگاه مربوط به پلتفرم سيستم عامل Windows را روی سيستم نصب کرده و آن را با <نام اشتراک> مشخص شده برای point and print به اشتراک می گذارد. |
|||
|
/o يا /O |
پوشه را پس از نصب باز می کند. |
اين فرمان پوشه را پس از پايان نصب بی صدا باز می کند. |
|||
|
"<نام فايل گزارش>"f/ يا "<نام فايل گزارش>"F/ |
نام فايل گزارش را تعيين می کند. در صورت تعيين نشدن، فايل پيش فرض گزارش در پوشه Temp سيستم ايجاد می شود. |
يک فايل گزارش در يک پوشه معين ايجاد می کند. |
|||
|
/h ،/H يا ?/ |
کاربرد خط فرمان را نشان می دهد. |
-
مطمئن شوید که دستگاه به شبکه شما وصل شده و روشن است.
-
سی دی نرم افزار ارائه شده را در درايو CD-ROM خود قرار دهيد.
-
روی نماد سی دی که روی دسک تاپ Macintosh نمایش داده می شود دو بار کلیک کنید.
-
بر روی پوشه > نماد دو بار کلیک کنید.
-
را كلیك كنید.
-
قرارداد مجوز را بخوانید و روی کلیک کنید.
-
برای پذیرش قرارداد مجوز، روی کلیک کنید.
-
با نمایش پیام هشدار مبنی بر بسته شدن تمام برنامه ها بر روی صفحه کامپیوتر، روی کلیک کنید.
-
روی واقع در کلیک کنید.
![[Note]](../../common/icon_note.png)
اگر نشانی IP را تنظیم نکرده اید، روی دکمه Set IP Address کلیک کنید و به پيکربندی IPv4 با استفاده از SetIP (مکينتاش) مراجعه کنید. اگر می خواهيد تنظیمات بی سیم را انجام دهید، به راه اندازی با استفاده از مکينتاش مراجعه کنید.
-
روي كليك كنيد. تمام اجزای لازم برای عملکردهای دستگاه نصب می شوند.
در صورت کلیک روی ، بخش های مورد نظر برای نصب را می توانید بصورت جداگانه انتخاب کنید.
-
اسم رمز را وارد و روی كليك كنيد.
-
نصب نرم افزار نیازمند این است که کامپیوتر خود را ری استارت کنید. را كلیك كنید.
-
هنگامی كه نصب به پایان رسید، روی كلیك كنید.
-
پوشه > > را باز کنید.
-
در Mac OS X 10.510.7-، پوشه > را باز کرده و روی کلیک نمایید.
-
-
روی در کلیک کنید.
-
برای Mac OS X 10.510.7-، روی نماد “” کلیک کنید. یک پنجره نمایش داده می شود.
-
-
در Mac OS X 10.4، روی کليک کنيد.
-
برای Mac OS X 10.510.7-، روی کلیک کنید.
-
-
را در انتخاب کنید.
![[Note]](../../common/icon_note.png)
هنگام چاپ سندی که صفحات بسیاری دارد، عملکرد چاپ را می توان با انتخاب برای گزینه بهبود بخشید.
-
آدرس IP دستگاه را در قسمت وارد كنید.
-
نام صف را در قسمت وارد كنید. اگر نمی توانید نام صف را برای سرور دستگاه خود تعیین كنید، ابتدا صف پیش فرض را وارد كنید.
-
اگر انتخاب خودکار در Mac OS X 10.4 بدرستی کار نمی کند، را در و نام دستگاه خود را در انتخاب کنید.
-
اگر انتخاب خودکار در Mac OS X 10.510.7- به درستی کار نمی کند، و نام دستگاه خود را در انتخاب کنید.
-
-
را كلیك كنید.
دستگاه شما در نمایش داده می شود و به عنوان دستگاه پیش فرض انتخاب خواهد شد.
برای نصب نرم افزارهای چاپگر باید مجموعه های نرم افزار Linux را از سایت Samsung دانلود کنید (www.samsung.com > محصولتان را بیابید > پشتیبانی و دانلود).
|
|
|
|
برای نصب سایر نرم افزارها:
|
درايورLinux را نصب کرده و چاپگر شبکه را اضافه کنید
-
مطمئن شوید که دستگاه به شبکه شما وصل شده و روشن است. همچنین باید آدرس IP دستگاه خود را تنظیم کرده باشید.
-
مجموعه Unified Linux Driver را از سایت Samsung دانلود کنید.
-
فایل UnifiedLinuxDriver.tar.gz را از حالت فشرده خارج کنید و دایرکتوری جدید را باز کنید.
-
بر روی پوشه > نماد دو بار کلیک کنید.
-
پنجره نصب کننده Samsung باز می شود. را كلیك كنید.
-
پنجره افزودن گام به گام چاپگر باز می شود. روى كليك كنيد.
-
چاپگر شبکه را انتخاب و روی دکمه کليک کنيد.
-
آدرس IP و نام مدل دستگاه در فهرست نمایش داده می شود.
-
دستگاه خود را انتخاب کنید و روی کلیک کنید.
-
توضیحی را برای چاپگر وارد کنید و سپس را کلیک کنید.
-
پس از اينكه دستگاه اضافه شد، روي كليك كنيد.
-
هنگامی كه عملیات نصب به پایان رسید، روی كلیك كنید.
افزودن يک چاپگر شبکه
-
روی دو بار کلیک کنید.
-
روی کليک کنيد.
-
پنجره باز می شود. روى كليك كنيد.
-
را انتخاب و روی دکمه کليک کنيد.
-
نشانی IP و نام مدل چاپگر در قسمت فهرست ظاهر می شود.
-
دستگاه خود را انتخاب کنید و روی کلیک کنید.
-
توضیحی را برای چاپگر وارد کنید و سپس را کلیک کنید.
-
پس از اينكه دستگاه اضافه شد، روي كليك كنيد.
|
|
|
|
برای استفاده از درايور چاپگر يونيکس، ابتدا بايد بسته درايور چاپگر يونيکس را نصب کرده و سپس چاپگر را راه اندازی کنيد. می توانید بسته راه انداز چاپگر UNIX را از وب سایت Samsung دانلود کنید (www.samsung.com > محصول خود را بیابید > پشتیبانی یا دانلودها).
نصب بسته درايور چاپگر يونيکس
مراحل نصب برای انواع سيستم عامل های يونيکس مذکور مشترک است.
-
از سایت Samsung، مجموعه UNIX Printer Driver را دانلود کرده و در کامپیوتر خود باز کنید.
-
امتيازات ريشه را به دست آوريد.
“”
-
آرشيو درايور مربوطه را به کامپيوتر يونيکس مقصد کپی کنيد.
![[Note]](../../common/icon_note.png)
برای جزييات بيشتر، به راهنمای مدير سيستم عامل يونيکس مراجعه کنيد.
-
بسته درايور چاپگر UNIX را باز کنيد.
مثلاً، در IBM AIX از دستورات زير استفاده کنيد.
“ نام پکیج را وارد کنید ”
-
به دایرکتوری فشرده نشده بروید.
-
اسکريپت نصب را اجرا کنيد.
“”
، فايل اسکريپت نصب کننده است که برای نصب يا حذف بسته UNIX Printer Driver استفاده می شود.
از دستور “” جهت صدور مجوز برای اسکريپت نصب کننده استفاده کنيد.
-
دستور ”“ را برای تاييد نتايج نصب اجرا کنيد.
-
”“ را از خط فرمان اجرا کنيد. با اين کار، پنجره ظاهر می شود. چاپگر را از طريق اين پنجره و با رعايت مراحل زير، راه اندازی کنيد.
![[Note]](../../common/icon_note.png)
در برخی از سيستم عاملهای يونيکس، مثلاً Solaris 10، چاپگرهای تازه افزوده شده ممکن است فعال نشوند و/يا ممکن است کار قبول نکنند. در اين صورت، دو دستور زير را از ترمينال ريشه اجرا کنيد:
“”
“”
حذف بسته درايور چاپگر
|
|
|
|
برای حذف چاپگر نصب شده در سيستم، بايد از اين برنامه کاربردی استفاده کرد.
|
برای نصب مجدد، از دستور ”“ جهت نصب مجدد باينری ها استفاده کنيد.
راه اندازی چاپگر
برای افزودن چاپگر به سيستم يونيکس خود، ‘installprinter’ را از خط فرمان اجرا کنيد. با اين کار، پنجره Add Printer Wizard ظاهر می شود. چاپگر را از طريق اين پنجره و طبق مراحل زير، راه اندازی کنيد:
-
نام چاپگر را تايپ کنيد.
-
مدل چاپگر را از فهرست مدلها انتخاب کنيد.
-
در قسمت ، درباره نوع چاپگر توضيحی را وارد کنيد. اين گزينه اختياری است.
-
توضيحات مربوط به چاپگر را در قسمت وارد کنيد. اين گزينه اختياری است.
-
مکان چاپگر را در قسمت وارد کنيد.
-
در مورد چاپگرهای متصل به شبکه، آدرس IP و نام DNS چاپگر را در کادر متنی وارد کنيد. در IBM AIX با ، فقط نام DNS مجاز است-آدرس عددی IP مجاز نيست.
-
اتصال را به صورت يا در فهرست مربوطه نشان می دهد. در ضمن، نوع در سيستم عامل Sun Solaris وجود دارد.
-
برای تعيين تعداد نسخه ها، را انتخاب کنيد.
-
برای دريافت نسخه های قبلاً ذخيره شده، گزينه را علامت بزنيد.
-
برای دريافت نسخه ها به ترتيب معکوس، گزينه را علامت بزنيد.
-
برای تنظيم اين چاپگر به عنوان پيش فرض، گزينه را علامت بزنيد.
-
برای افزودن چاپگر، بر روی کليک کنيد.