Ohjaimen asennus verkosta
|
|
|
|
-
Varmista, että laite on liitetty verkkoon ja että sen virta on kytketty. Laitteen IP-osoitteen on myös oltava määritettynä (katso IP-osoitteen määrittäminen).
-
Aseta laitteen mukana toimitettu ohjelmisto-CD-levy CD-asemaan.
-
Valitse .
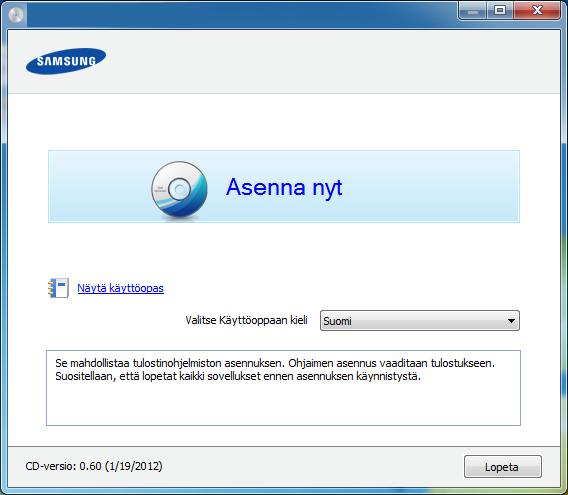
-
Lue ja valitse . Valitse sitten .
-
Valitse "Liitä tulostin" -näyttöruudussa "Verkon liitäntä" -valinta ja napsauta Seuraava.
![[Note]](../../common/icon_note.png)
Jos laitettasi ei löydy verkosta tai paikallisesti, virhesanoma tulee näyttöön. Valitse haluamasi vaihtoehto ja napsauta Seuraava.
-
Löytyneet laitteet näkyvät näytössä. Valitse käytettävä laite ja valitse sitten OK.
-
Noudata asennusikkunan ohjeita.
Hiljainen asennustila
Hiljainen asennustila on on asennusmenetelmä, joka ei vaadi toimenpiteitä käyttäjältä. Kun käynnistät asennuksen, laiteohjain ja ohjelmisto asennetaan automaattisesti tietokoneeseen. Voit käynnistää hiljaisen asennuksen kirjoittamalla komentoikkunaan tai .
Komentoriviparametrit
Seuraava taulukko näyttää komennot, joita voidaan käyttää komentoikkunassa.
|
|
|
|
Seuraavat komentorivit ovat voimassa ja niitä käytetään, kun komentoa käytetään :n tai :n kanssa. , tai /? ovat kuitenkin poikkeuksellisia komentoja, joita voidaan käyttää yksinään. |
|
Komentorivi |
Määritelmä |
Kuvaus |
|||
|---|---|---|---|---|---|
|
/s tai /S |
Käynnistää hiljaisen asennuksen. |
Asentaa laiteohjaimet pyytämättä käyttäjän toimenpiteitä. |
|||
|
/p”<portin nimi>” tai/P”<portin nimi>” |
Määrittää tulostimen portin.
|
Tulostimen portin nimi voidaan määrittää IP-osoitteena, isännän nimenä paikallisen USB-portin nimenä tai IEEE1284-portin nimenä. Esimerkki
|
|||
|
/a”<kohde_polku>” tai/A”<kohde_polku>” |
Määrittää asennuksen kohdepolun.
|
Laiteohjaimet on asennettava käyttöjärjestelmäkohtaiseen paikkaan. Siksi tämä komento koskee vain ohjelmistoja. |
|||
|
/i”<komentotiedoston nimi>” tai/I”<komentotiedoston nimi>” |
Määrittää mukautetun asennuskomentotiedoston mukautettua toimintoa varten.
|
Mukautettu komentotiedosto voidaan määrittää mukautettua hiljaista asennusta varten. Komentosarjatiedosto voidaan luoda tai sitä voidaan muokata toimitetun asennusohjelman mukautusapuohjelman tai tekstieditorin avulla. Huomautus: Tämä mukautettu komentotiedosto on ensisijainen oletusasennusohjelman asetukseen nähden asennuspaketissa, mutta se ei ole ensisijainen komentorivin parametreihin nähden. |
|||
|
/n”<Tulostimen nimi>” tai/N”<Tulostimen nimi>” |
Määrittää tulostimen nimen. Tulostinilmentymä luodaan määritettynä tulostimen nimenä. |
Tämän parametrin avulla voit lisätä tulostinilmentymiä toiveittesi mukaisesti. |
|||
|
/nd tai /ND |
Komennot, joiden mukaan asennettua ohjainta ei määritetä oletuslaiteohjaimeksi. |
Se ilmaisee, että asennettu laiteohjain ei ole järjestelmän oletuslaiteohjain, jos asennettuna on vähintään yksi muu tulostinohjain. Jos järjestelmässäsi ei ole laiteohjainta asennettuna, tätä asennusta ei käytetä, koska Windows OS -käyttöjärjestelmä määrittää asennetun tulostinohjaimen oletuslaiteohjaimeksi. |
|||
|
/x tai /X |
Käyttää olemassa olevia laiteohjaimen tiedostoja tulostinilmentymän luomiseen, jos se on jo asennettu. |
Tämä komento tarjoaa keinon asentaa tulostinilmentymän, joka käyttää asennetun tulostinohjaimen tiedostoja asentamatta lisäohjainta. |
|||
|
/up”<tulostimen nimi>” tai/UP”<tulostimen nimi>” |
Poistaa vain määritetyn tulostinilmentymän, ei ohjaimen tiedostoja. |
Tämä komento tarjoaa keinon poistaa vain määritetyn tulostinilmentymän järjestelmästäsi vaikuttamatta muihin tulostinohjaimiin. Se ei poista tulostinohjaimen tiedostoja järjestelmästäsi. |
|||
|
/d tai /D |
Poistaa kaikkien laiteohjainten ja sovellusten asennuksen järjestelmästäsi. |
Tämä komento poistaa kaikki asennetut laiteohjaimet ja ohjelmat järjestelmästäsi. |
|||
|
/v”<jakamisnimi>” tai/V”<jakamisnimi>” |
Jakaa asennetun laitteen ja lisää muita käytettävissä olevia ympäristöohjaimia Point & Print -tulostusta varten. |
Se asentaa kaikki tuetut Windows-käyttöjärjestelmän laiteohjaimet järjestelmään ja jakaa sen määritetyllä point and print -tulostuksen <jakamisnimellä>. |
|||
|
/o tai /O |
Avaa -kansion asennuksen jälkeen. |
Tämä komento avaa -kansion hiljaisen asennuksen jälkeen. |
|||
|
/f”<lokitiedoston nimi>” tai/F”<lokitiedoston nimi>” |
Määrittää lokitiedoston nimen. Oletuslokitiedosto luodaan järjestelmän väliaikaiseen kansioon, ellei kansiota määritetä. |
Se luo lokitiedoston määritettyyn kansioon. |
|||
|
/h, /H tai /? |
Näyttää Komentorivin käytön. |
-
Varmista, että laite on liitetty verkkoon ja että siihen on kytketty virta.
-
Aseta laitteen mukana toimitettu ohjelmisto-CD-levy CD-asemaan.
-
Kaksoisnapsauta Macintosh-työpöydällä näkyvää CD-ROM-symbolia.
-
Kaksoisnapsauta -kansion > -kuvaketta
-
Valitse .
-
Lue käyttöoikeussopimus ja valitse .
-
Hyväksy käyttöoikeussopimus valitsemalla .
-
Kun näyttöön tulee sanoma, jossa varoitetaan, että kaikki tietokoneessasi avoimina olevat sovellukset suljetaan, valitse .
-
Napsauta kohdassa .
![[Note]](../../common/icon_note.png)
Jos et ole vielä asettanut IP-osoitetta, napsauta Aseta IP-osoite ja katso IPv4:n määrittäminen SetIP-ohjelman avulla (Macintosh). Jos haluat valita langattoman asetuksen, katso Asetus Macintoshia käyttäen.
-
Valitse . Kaikki laitteen toiminnoille välttämättömät osat asennetaan.
Jos napsautat , voit valita, mitkä osat haluat asentaa.
-
Anna salasana ja valitse .
-
Ohjelmiston asentaminen vaatii, että sinun pitää käynnistää tietokone uudestaan. Napsauta .
-
Kun asennus on valmis, napsauta .
-
Avaa -kansio > > .
-
Mac OS X 10.5-10.7: Avaa -kansio > ja napsauta .
-
-
Napsauta -vaihtoehtoa -luettelossa.
-
Mac OS X 10.5-10.7: valitse “” -kuvake Näyttöön avautuu ikkuna.
-
-
Mac OS X 10.4: valitse .
-
Mac OS X 10.5-10.7: valitse .
-
-
Valitse kohteessa .
![[Note]](../../common/icon_note.png)
Kun tulostat asiakirjan, jossa on useita sivuja, voit parantaa tulostusnopeutta valitsemalla kohdassa .
-
Syötä laitteen IP-osoite -kenttään.
-
Syötä jonon nimi -kenttään. Jos et pysty määrittämään tulostinpalvelimen jononimeä, kokeile ensin oletusjonoa.
-
Jos automaattinen valinta ei toimi oikein Mac OS X 10.4 -käyttöjärjestelmässä, valitse -kohdassa ja -kohdassa laitteesi nimi.
-
Jos automaattinen valinta ei toimi oikein Mac OS 10.5 - -10.7 -käyttöjärjestelmässä, valitse -vaihtoehto ja -kohdassa laitteesi nimi.
-
-
Napsauta -painiketta.
Laitteesi tulee näkyviin -luetteloon, ja se määritetään oletuslaitteeksi.
Sinun on ladattava Linux-ohjelmistopaketit Samsung-sivustosta asentaaksesi tulostinohjelmiston (www.samsung.com > etsi tuotteesi > Tuki tai lataukset).
|
|
|
|
Muiden ohjelmistojen asentaminen: |
Linux-ohjaimen asentaminen ja verkkotulostimen lisääminen
-
Varmista, että laite on liitetty verkkoon ja että siihen on kytketty virta. Laitteen IP-osoitteen on myös oltava määritettynä.
-
Lataa Unified Linux Driver -paketti Samsungin sivustosta.
-
Pura UnifiedLinuxDriver.tar.gz-tiedosto ja avaa uusi kansio.
-
Kaksoisnapsauta -kansiota > -kuvaketta.
-
Samsung-asennusohjelman ikkuna avautuu. Napsauta .
-
Näyttöön avautuu tulostimen lisäyksen ohjatun toiminnon ikkuna. Napsauta -painiketta.
-
Valitse verkkotulostin ja napsauta -painiketta.
-
Tulostimen IP-osoite ja mallin nimi näkyvät luettelokentässä.
-
Valitse tulostin ja valitse .
-
Syötä tulostimen kuvaus ja valitse .
-
Kun laite on lisätty, napsauta .
-
Kun asennus on valmis, valitse .
Verkkotulostimen lisääminen
-
Kaksoisnapsauta kohtaa .
-
Valitse .
-
-ikkuna avautuu. Napsauta -painiketta.
-
Valitse ja napsauta -painiketta.
-
Tulostimen IP-osoite ja mallin nimi näkyvät luettelokentässä.
-
Valitse tulostin ja valitse .
-
Syötä tulostimen kuvaus ja valitse .
-
Kun laite on lisätty, napsauta .
|
|
|
|
UNIX-tulostinohjaimen käyttämiseksi tulee ensiksi asentaa UNIX-tulostinohjainpaketti ja sen jälkeen asentaa tulostin. Voit ladata UNIX-tulostinohjaimen paketin Samsung-verkkosivustolta (http://www.samsung.com > etsi tuotteesi > Tuki tai lataukset).
UNIX-tulostinohjaimen paketin asennus
Asennusohjeet koskevat kaikkia mainittuja UNIX OS -käyttöjärjestelmän versioita.
-
Lataa Samsungin sivustosta UNIX Printer Driver -paketti ja pura se tietokoneeseen.
-
Hanki root-käyttöoikeudet.
“”
-
Kopioi oikea ohjainarkisto UNIX-kohdetietokoneeseen.
![[Note]](../../common/icon_note.png)
Lisätietoja on UNIX OS -käyttöjärjestelmän hallintaoppaassa.
-
Pura UNIX-tulostinohjaimen paketti.
Käytä esimerkiksi IBM AIX -käyttöjärjestelmässä seuraavia komentoja.
“ syötä pakkauksen nimi ”
-
Mene pakkaamattomaan hakemistoon.
-
Aja asennuskomentosarja.
“”
Komentosarja on asennusohjelman komentosarjatiedosto, jonka avulla UNIX-tulostinohjaimen paketin voi asentaa tai sen asennuksen poistaa.
Myönnä oikeudet asennusohjelman komentosarjalle -komennon avulla.
-
Tarkista asennuksen tulos suorittamalla ”” -komento.
-
Aja komentoriviltä komento “”. -ikkuna tulee näyttöön. Määritä tulostimen asetukset tässä ikkunassa noudattamalla seuraavia ohjeita:
![[Note]](../../common/icon_note.png)
Joissakin UNIX OS -käyttöjärjestelmissä, esimerkiksi Solaris 10 -käyttöjärjestelmässä, juuri lisätty tulostin ei ehkä ole käytössä eikä hyväksy töitä. Aja tässä tapauksessa seuraavat kaksi komentoa root-päätteessä:
“”
“”
Tulostinohjaimen paketin asennuksen poistaminen
|
|
|
|
Järjestelmään asennettu tulostin tulee poistaa tulostimen asennuksen poistoapuohjelman avulla.
|
Asenna se uudelleen käyttämällä komentoa ””, jolloin binaaritiedostot asennetaan uudelleen.
Tulostimen määrittäminen
Voit lisätä tulostimen UNIX-järjestelmään ajamalla komentorivillä komennon installprinter. Ohjatun Lisää tulostin -toiminnon ikkuna tulee näyttöön. Määritä tulostimen asetukset tässä ikkunassa noudattamalla seuraavia ohjeita:
-
Kirjoita tulostimen nimi.
-
Valitse malliluettelosta oikea tulostinmalli.
-
Kirjoita tulostimen tyyppiä vastaava kuvaus -kenttään. Kenttä on valinnainen.
-
Määritä tulostimen kuvaus -kenttään. Kenttä on valinnainen.
-
Määritä tulostimen sijainti -kenttään.
-
Kirjoita verkkoon kytketyn tulostimen IP-osoite tai DNS-nimi -tekstikenttään. IBM AIX -käyttöjärjestelmässä, jossa on käytössä , vain DNS-nimi on käytössä. Numeromuotoiset IP-osoitteet eivät ole sallittuja.
-
-kohdassa yhteyden lajina näkyy tai vastaavassa luetteloruudussa. Sun Solaris -käyttöjärjestelmässä on käytettävissä yhteyden lajina lisäksi .
-
Määritä kopioiden määrä valitsemalla .
-
Jos haluat saada kopiot valmiiksi lajiteltuina, valitse -asetus.
-
Jos haluat saada kopiot käännetyssä järjestyksessä, valitse -asetus.
-
Määritä tulostin oletustulostimeksi valitsemalla -asetus.
-
Lisää tulostin napsauttamalla -painiketta.