Unified Driver Configurator est un outil principalement conçu pour configurer les périphériques de l’appareil. Vous devez installer Unified Linux Driver pour pouvoir utiliser Unified Driver Configurator (voir Installation sous Linux).
Après installation du pilote sur votre système Linux, l’icône Unified Driver Configurator est automatiquement créée sur le bureau.
Ouverture de Unified Driver Configurator
-
Double-cliquez sur l’icône du bureau.
Vous pouvez également cliquer sur l’icône et sélectionner > .
-
Cliquez sur chaque bouton situé à gauche pour ouvrir la fenêtre de configuration correspondante.
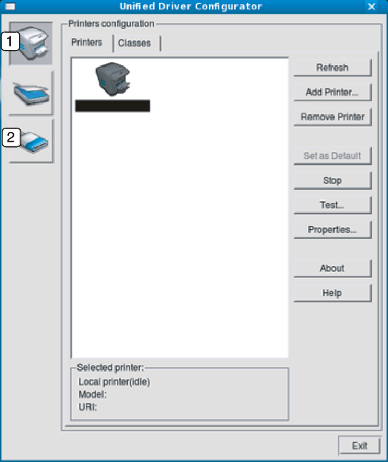
![[Note]](../../common/icon_note.png)
Pour utiliser l’aide à l’écran, cliquez sur .
-
-
Une fois les configurations modifiées, cliquez sur pour fermer .
Printers configuration
possède les deux onglets: et .
Onglet
Affichez la configuration de l’imprimante du système actuel en cliquant sur l’icône représentant l’imprimante, à gauche de la fenêtre .
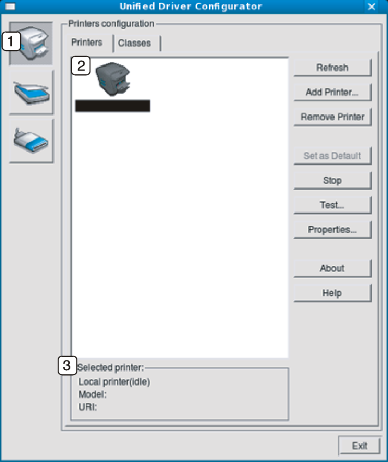
|
1 |
Passe en mode . |
|
2 |
Affiche tous les appareils installés. |
|
3 |
Affiche l’état, le nom du modèle et l’URI de votre appareil. |
Les boutons de commande d’imprimante sont comme suit:
-
: Actualise la liste des appareils disponibles.
-
: Permet d’ajouter un nouvel appareil.
-
: Supprime l’appareil sélectionné.
-
: Définit l’appareil sélectionné comme appareil par défaut.
-
: Arrête/démarre l’appareil.
-
: Permet d’imprimer une page de test afin de s’assurer du bon fonctionnement de l’appareil.
-
: Permet d’afficher et de modifier les propriétés de l’imprimante.
Onglet
L’onglet Classes affiche la liste des catégories d’appareils disponibles.
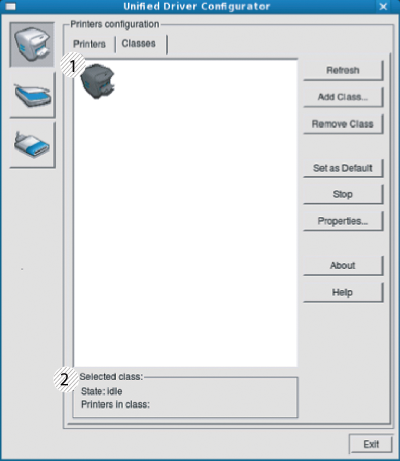
|
1 |
Affiche toutes les options classes d’appareil. |
|
2 |
Affiche l’état de la catégorie et le nombre d’appareils dans cette catégorie. |
-
: actualise la liste des catégories.
-
: permet d’ajouter une nouvelle catégorie d’appareil.
-
: supprime la classe d’appareil sélectionnée.
Cette fenêtre permet d’afficher la liste des ports disponibles, de vérifier l’état de chaque port et de libérer un port qui reste occupé lorsque le processus propriétaire a été interrompu pour une raison quelconque.
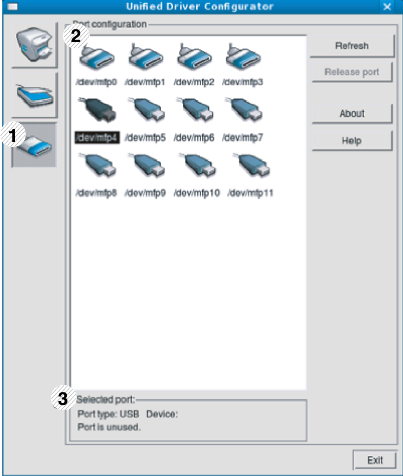
|
1 |
Passe en mode . |
|
2 |
Affiche tous les ports disponibles. |
|
3 |
Affiche le type de port, le périphérique connecté au port et l’état. |
-
: Actualise la liste des ports disponibles.
-
: Libère le port sélectionné.