התקנת מנהל התקן ברשת
|
|
|
|
-
ודא שהמכשיר מחובר לרשת ומופעל. כמו כן, צריך להגדיר את כתובת ה-IP של ההתקן שלך (ראה הגדרת כתובת IP).
-
הכנס את התקליטור המצורף לכונן התקליטורים.
-
בחר .
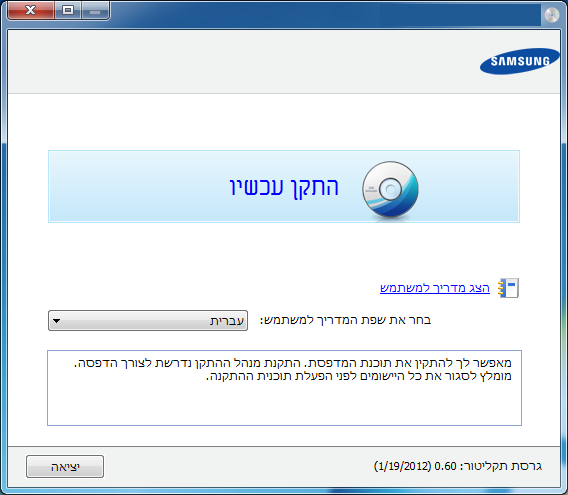
-
קרא את , ובחר . לאחר מכן לחץ .
-
במסך Connect Printer, בחר באפשרות Network Connection ולחץ על Next.
![[Note]](../../common/icon_note.png)
אם ההתקן לא נמצא ברשת או באופן מקומי, מופיעה הודעת שגיאה. בחר באפשרות הרצויה ולחץ על הבא.
-
המכשירים שחיפשת יופיעו על המסך. בחר את המכשיר הרצוי ולחץ OK (הבא).
-
פעל לפי ההוראות המופיעות בחלון ההתקנה.
מצב התקנה שקטה
התקנה שקטה היא שיטת התקנה שאינה מחייבת התערבות של משתמש כלשהו. מרגע שתתחיל את ההתקנה, מנהל ההתקן של המכשיר והתוכנות מותקנים באופן אוטומטי במחשב האישי שלך. תוכל להתחיל את ההתקנה השקטה באמצעות הקלדה של או בחלון הפקודה.
פרמטרים של שורת פקודה
הטבלה הבאה מציגה פקודות שבהן ניתן להשתמש בחלון הפקודה.
|
|
|
|
שורות הפקודה הבאות פועלות ביעילות כאשר משמתמשים בפקודות עם או . אולם , או ?/ הן פקודות חריגות שרק אותן ניתן להפעיל. |
|
שורת-פקודה |
הגדרה |
תיאור |
|||
|---|---|---|---|---|---|
|
/s או/S |
מתחילה את ההתקנה השקטה. |
מתקינה את מנהלי ההתקנים של המכשיר בלא ממשק למשתמש ובלא התערבות המשתמש. |
|||
|
/p"<שם יציאה>" או /P"<שם יציאה>" |
מציין את הכניסה/היציאה של המדפסת.
|
ניתן לציין את שם כניסת המדפסת ככתובת IP, שם מחשב מארח, שם כניסת USB מקומית או שם כניסת IEEE1284. לדוגמה
|
|||
|
/a"<נתיב_יעד>" או /A"<נתיב_יעד>" |
מציין את נתיב היעד להתקנה.
|
מאחר ויש להתקין את מנהלי ההתקן של המכשיר במיקום ספציפי בכל מערכת הפעלה, פקודה זו חלה רק על תוכנות יישום. |
|||
|
/i"<שם קובץ סקריפט>" או /I"<שם קובץ סקריפט>" |
מציין קובץ סקריפט התקנה מותאם אישית להפעלה מותאמת אישית.
|
ניתן להקצות קבצי סקריפט מותאמים אישית עבור התקנה שקטה מותאמת אישית. ניתן ליצור קובץ סקריפט זה או לשנות אותו באמצעות תוכנת העזר להתאמה אישית של תוכנת התקנה שסופקה עם המכשיר, או באמצעות עורך טקסט. הערה: קובץ הסקריפט המותאם אישית קודם להגדרת תוכנת ההתקנה שמסופקת כברירת מחדל בחבילת ההתקנה, אך לא קודם לפרמטרים של שורת הפקודה. |
|||
|
/n"<שם מדפסת>" או /N"<שם מדפסת>" |
מציין את שם המדפסת. יוצר עותק של מדפסת בהתאם לשם המדפסת שצויין. |
באמצעות פרמטר זה, תוכל להוסיף עותקי מדפסת על פי רצונך. |
|||
|
/nd או /ND |
פקודה שלא להגדיר את מנהל ההתקן שהותקן כמנהל ההתקן ברירת המחדל של המכשיר. |
פקודה זו מורה שמנהל ההתקן של המכשיר שהותקן לא יהיה מנהל ההתקן ברירת המחדל של המכשיר במערכת שלך במקרים בהם הותקנו מנהל התקן אחד או יותר עבור המדפסת. אם לא הותקן במערכת שלך מנהל התקן עבור המכשיר, אפשרות זו לא תיושם מפני שמערכת ההפעלה של Windows תגדיר את מנהל ההתקן של המדפסת שהותקן כמנהל ההתקן ברירת המחדל שלהמכשיר. |
|||
|
/x או /X |
שימוש בקבצי מנהלי ההתקן של המכשיר הקיימים במערכת כדי ליצור עותק מדפסת אם המדפסת כבר הותקנה. |
פקודה זו מספקת דרך להתקין עותק מדפסת המשתמש בקבצי מנהל התקן מדפסת שכבר הותקנו, בלא שיהיה צורך להתקין מנהל התקן נוסף. |
|||
|
/up"<שם מדפסת>" או /UP"<שם מדפסת>" |
מסיר רק את עותק המדפסת שצויין ולא את כל קבצי מנהל ההתקן. |
פקודה זו מספקת דרך להסיר רק את עותק המדפסת שצויין מתוך המערכת שלך בלא להשפיע על מנהלי ההתקן האחרים של המדפסת. פקודה זו לא תסיר קבצי מנהלי התקן של המדפסת מהמערכת שלך. |
|||
|
/d או /D |
מסיר את ההתקנה של כל מנהלי ההתקן של המערכת וכל היישומים מהמערכת שלך. |
פקודה זו תסיר מהמערכת שלך את כל מנהלי ההתקן המותקנים ואת כל תוכנות היישום המותקנות. |
|||
|
/v"<שם שיתוף>" או /V"<שם שיתוף>" |
משתף את המכשיר שהותקן ומוסיף מנהלי התקן נוספים הזמינים עבור מערכת ההפעלה, עבור יישומי נל"ן. |
פקודה זו תתקין במערכת את כל מנהלי התקן המכשיר הנתמכים במערכת הפעלה Windows ותשתף אותם עם <שם שיתוף> ספציפי עבור נל"ן. |
|||
|
/o או /O |
פותח את תיקיית אחרי ההתקנה. |
פקודה זו תפתח את התיקיה אחרי ההתקנה השקטה. |
|||
|
/f”<שם קובץ יומן>” או /F”<שם קובץ יומן>” |
מציין שם קובץ יומן. אם לא יצויין אחרת, יווצר קובץ ברירת המחדל של היומן בתיקיה הזמנית של המערכת (temp). |
יוצר קובץ יומן בתיקיה שצויינה. |
|||
|
/h, /H או /? |
מציג את השימוש בשורת פקודה. |
-
ודא שההתקן מחובר לרשת ומופעל.
-
הכנס את התקליטור המצורף לכונן התקליטורים.
-
לחץ לחיצה כפולה על סמל התקליטור המופיע על שולחן העבודה של Macintosh.
-
לחץ לחיצה כפולה על התיקייה > הסמל .
-
לחץ .
-
קרא את הסכם הרשיון ולחץ על .
-
לחץ על כדי להסכים לתנאי הרשיון.
-
כאשר מופיעה במחשב שלך הודעה המתריעה שכל היישומים יסגרו, לחץ על .
-
לחץ על ב-.
![[Note]](../../common/icon_note.png)
אם עדיין לא הגדרת את כתובת ה-IP, לחץ על Set IP address ועיין ב-הגדרת IPv4 באמצעות SetIP (Macintosh). אם ברצונך לקבוע את הגדרת האלחוט, עיין ב-הגדרה באמצעות Macintosh.
-
לחץ על . כל הרכיבים הדרושים לפעולת ההתקן יותקנו.
אם תלחץ על , תוכל לבחור ברכיבים נפרדים להתקנה.
-
הזן את הסיסמה ולחץ .
-
התקנת תוכנה מחייבת הפעלה מחדש של המחשב. לחץ על .
-
עם השלמת ההתקנה, לחץ על .
-
פתח את התיקייה > > .
-
במערכת ההפעלה Mac OS X 10.5-10.7, פתח את תיקיית > ולחץ על .
-
-
לחץ על ב-.
-
עבור Mac OS X 10.5-10.7, לחץ על הסמל "". ייפתח חלון תצוגה.
-
-
עבור Mac OS X 10.4, לחץ על .
-
עבור Mac OS X 10.5-10.7, לחץ על .
-
-
בחר בתוך .
![[Note]](../../common/icon_note.png)
בעת הדפסת מסמך המכיל עמודים רבים, ניתן לשפר את ביצועי המדפסת באמצעות בחירה באפשרות עבור .
-
הזן את כתובת ה-IP של המכשיר בשדה הקלט .
-
הזן את שם התור בשדה הקלט . אם אין באפשרותך לבדוק מהו שם התור של שרת המכשיר שלך, נסה להשתמש תחילה בברירת המחדל.
-
ב-Mac OS X 10.4, אם Auto Select אינו פועל כהלכה, בחר את ב- ואת שם ההתקן שלך ב-.
-
עבור Mac OS X 10.5-10.7, אם Auto Select אינו פועל כהלכה, בחר ואת שם ההתקן שברשותך מתוך .
-
-
לחץ על .
ההתקן שלך מופיע בתוך , ומוגדר כמכשיר ברירת המחדל.
עליך להוריד חבילות תוכנה ל-Linux מאתר האינטרנט של Samsung כדי להתקין את תוכנת המדפסת (www.samsung.com > אתר את המוצר שלך > 'תמיכה' או 'הורדות').
|
|
|
|
כדי להתקין תוכנה אחרת: |
התקן את מנהל התקן של Linux והוסף מדפסת רשת
-
ודא שההתקן מחובר לרשת ומופעל. כמו כן, כתובת ה-IP של ההתקן כבר אמורה להיות מוגדרת.
-
הורד את חבילת Unified Linux Driver מאתר Samsung.
-
חלץ את קובץ UnifiedLinuxDriver.tar.gz ופתח את הספרייה החדשה.
-
לחץ לחיצה כפולה על התיקייה > הסמל .
-
ייפתח חלון המתקין של Samsung. לחץ .
-
חלון אשף הוספת מדפסת ייפתח. לחץ על .
-
בחר מדפסת רשת ולחץ על לחצן .
-
כתובת ה-IP ושם הדגם של ההתקן מופיעים בשדה הרשימה.
-
בחר את ההתקן שלך ולחץ על .
-
הזן את תיאור המדפסת ולחץ על .
-
לאחר הוספת ההתקן, לחץ על .
-
כאשר ההתקנה תסתיים, לחץ .
הוסף מדפסת רשת
-
לחץ לחיצה כפולה על .
-
לחץ על .
-
חלון נפתח. לחץ על .
-
בחר ולחץ על הלחצן .
-
כתובת ה-IP ושם הדגם של המדפסת מופיעים בשדה הרשימה.
-
בחר את ההתקן שלך ולחץ על .
-
הזן את תיאור המדפסת ולחץ על .
-
לאחר הוספת ההתקן, לחץ על .
|
|
|
|
כדי להשתמש במנהל המדפסת של UNIX, עליך להתקין תחילה את חבילת מנהלי התקני המדפסת של UNIX, ולאחר מכן להגדיר את המדפסת. באפשרותך להוריד את חבילת מנהלי התקן המדפסת ל-UNIX מאתר האינטרנט של Samsung (www.samsung.com > אתר את המוצר שלך > 'תמיכה' או 'הורדות').
התקנת חבילת מנהל התקן מדפסת UNIX
נוהל ההתקנה הוא נוהל משותף לכל הווריאציות של UNIX OS שהוזכרו.
-
מתוך אתר האינטרנט של Samsung הורד אל המחשב שלך ופתח את חבילת UNIX Printer Driver.
-
רכוש זכויות יתר עבור ה-root.
“"
-
העתק את הארכיון המתאים של מנהל ההתקן אל מחשב ה-UNIX המיועד.
![[Note]](../../common/icon_note.png)
לפרטים, עיין במדריך ההנהלה עבור מערכת UNIX OS.
-
בטל את הדחיסה של חבילת מנהל התקן מדפסת UNIX.
כך למשל, במערכת IBM AIX, יש להשתמש בפקודות הבאות:
“ הזן את שם החבילה "
-
עבור לספרייה שחולצה.
-
הרץ את הסקריפט של ההתקנה.
“"
הוא קובץ סקריפט המתקין תוכנות ומשמש כדי להתקין או להסיר את ההתקנה של חבילת מנהל ההתקן של מדפסת UNIX.
יש להשתמש בפקודה "" כדי להרשות את פעולת הסקריפט של ההתקנה.
-
הפעל את הפקודה "" כדי לאמת את תוצאות ההתקנה.
-
הפעל את "" משורת הפקודה. הפקודה תפתח את החלון של . הגדר את המדפסת בחלון זה בתהאם להליכים הבאים:
![[Note]](../../common/icon_note.png)
בכמה מערכות הפעלה של UNIX, למשל במערכת Solaris 10, ייתכן כי מדפסות שנוספו זה עתה לא יהיו זמינות ו/או לא יקבלו עבודות הדפסה. במקרה זה הרץ את שתי הפקודות הבאות במסוף ה-root:
“"
“"
הסרת ההתקנה של מנהל התקן המדפסת
|
|
|
|
יש להשתמש בתוכנית השירות כדי למחוק את המדפסת המותקנת במערכת.
|
כדי להתקין אותה מחדש, השתמש בפקודה "" כדי להתקין מחדש את הקבצים הבינאריים.
הגדרת המדפסת
כדי להוסיף את המדפסת למערכת UNIX, הפעל את 'installprinter' משורת הפקודה. הפקודה תפתח את החלון של Add Printer Wizard. הגדר את המדפסת בחלון זה בהתאם לשלבים הבאים:
-
הקלד את שם המדפסת.
-
בחר את דגם המדפסת מתאים מתוך רשימת הדגמים.
-
הזן כל תיאור המתאים לסוג המדפסת בשדה . אופציונלי.
-
ציין כל תיאור מדפסת בתוך . אופציונלי.
-
ציין את מיקום המדפסת בשדה .
-
הקלד את כתובת ה-IP או את שם ה-DNS של המדפסת בתוך תיבת הטקסט של עבור מדפסות המחוברות לרשת. במערכת IBM AIX עם ניתן להשתמש רק בשם DNS - השימוש בכתובת IP מספרית אסור.
-
מציג את החיבור בתור או בתיבת הרשימה המתאימה. בנוסף לכך, ניתן להשתמש בסוג במערכת Sun Solaris OS.
-
בחר כדי להגדיר את מספר העותקים.
-
סמן את האופציה כדי לקבל עותקים ממיונים מראש.
-
סמן את האופציה כדי לקבל עותקים בסדר הפוך.
-
סמן את האופציה כדי להגדיר מדפסת זאת כברירת מחדל.
-
לחץ כדי להוסיף מדפסת.