Illesztőprogram telepítése a hálózaton keresztül
|
|
|
|
-
Győződjön meg arról, hogy a nyomtató a hálózathoz csatlakozik, és be van kapcsolva. Emellett be kellett állítania a készülék IP-címét is (lásd: IP-cím beállítása).
-
Helyezze be a mellékelt szoftver CD-t CD-ROM meghajtóba.
-
Válassza a lehetőséget.
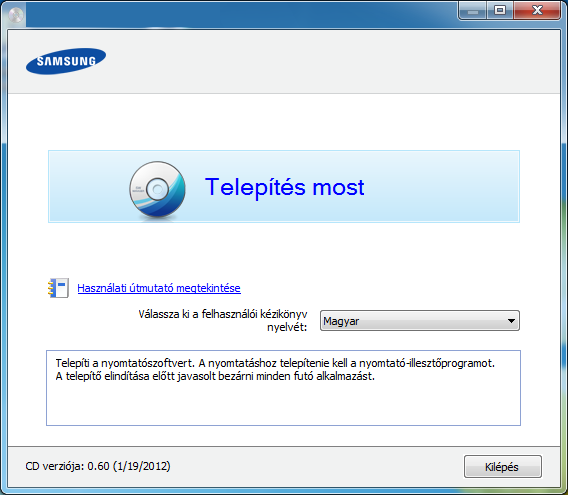
-
Olvassa el a -t, majd válassza ki az pontot. Ezután kattintson a gombra.
-
A „Csatlakoztassa a nyomtatót” ablakban válassza a „Hálózati kapcsolat” lehetőséget, majd kattintson a Tovább gombra.
![[Note]](../../common/icon_note.png)
Ha a készülék nem található a hálózaton, vagy helyileg sem csatlakozik, hibaüzenet jelenik meg. Válassza ki a kívánt lehetőséget, majd nyomja meg a Tovább gombot.
-
A keresett készülékek megjelennek a képernyőn. Válassza ki a használni kívánt készüléket, és kattintson az OK gombra.
-
Kövesse a képernyőn megjelenő utasításokat.
Csendes telepítési mód
A csendes telepítés egy olyan telepítési mód, amely nem igényel beavatkozást a felhasználó részéről. Ha elindítja a telepítést, a nyomtató-illesztőprogram és az alkalmazások automatikusan települnek a számítógépére. A csendes telepítést a parancssorba begépelt vagy utasításokkal indíthatja.
Parancssori paraméterek
Az alábbi táblázat tartalmazza a parancssori ablakban használható parancsokat.
|
|
|
|
Az alábbi parancssori utasítások akkor működnek, ha a parancsot az vagy paraméterrel használják. A , vagy /? különleges parancsok, amelyeket önállóan is lehet alkalmazni. |
|
Parancssor |
Funkció |
Leírás |
|||
|---|---|---|---|---|---|
|
/s vagy /S |
Elindítja a csendes telepítést. |
Telepíti az illesztőprogramokat anélkül, hogy beavatkozásra volna szüksége a felhasználó részéről. |
|||
|
/p„<port neve>” vagy /P„<port neve>” |
Meghatározza a nyomtatási portot.
|
A nyomtatási port nevét meghatározhatjuk úgy is mint IP-címet, állomásnevet, helyi USB port nevet vagy IEEE1284 port nevet. Például
|
|||
|
/a„<célkönyvtár_elérési_útvonala>” vagy /A„<célkönyvtár_elérési_útvonala>” |
Meghatározza a célkönyvtár elérési útvonalát a telepítéshez.
|
Mivel az illesztőprogramok az operációs rendszer által meghatározott helyre kerülnek, azért ez a parancs csak az alkalmazásokra vonatkozik. |
|||
|
/i„<parancsfájl neve>” vagy /I„<parancsfájl neve>” |
Meghatározza az egyéni parancsfájlt a testreszabott művelethez.
|
A testreszabott csendes telepítéshez megadhat egy egyéni parancsfájlt. A parancsfájlt létrehozhatja vagy módosíthatja a mellékelt telepítés-testreszabási programmal is, vagy szövegszerkesztővel is. Megjegyzés: Ez a testreszabott parancsfájl elsőbbséget élvez a telepítőprogramban megadott alapértelmezett telepítési beállításokkal szemben, de nem élvez elsőbbséget a parancssori paraméterekkel szemben. |
|||
|
/n„<Nyomtató neve>” vagy /N„<Nyomtató neve>” |
Meghatározza a nyomtató nevét. A megadott néven hozza létre a nyomtatót. |
Ezzel a paraméterrel a kívánságainak megfelelő módon adhat hozzá nyomtatókat. |
|||
|
/nd vagy /ND |
Parancsok arra, hogy a telepített illesztőprogram ne legyen az alapértelmezett illesztőprogram. |
Azt jelöli, hogy ha az Ön rendszerén több illesztőprogram is telepítve van, akkor a telepített illesztőprogram nem lesz alapértelmezett. Ha nincs telepített illesztőprogram a rendszeren, akkor ennek a beállításnak nem lesz hatása, mert a Windows operációs rendszer a telepített illesztőprogramot alapértelmezett illesztőprogramként fogja beállítani. |
|||
|
/x vagy /X |
Ha az illesztőprogram már fel van telepítve, akkor a már meglévő fájlok felhasználásával fogja létrehozni a nyomtatót. |
Ez a parancs lehetőséget ad arra, hogy a már meglévő illesztőprogramfájlok segítségével hozzon létre egy nyomtatót, további illesztőprogram telepítése nélkül. |
|||
|
/up„<nyomtató neve>” vagy /UP„<nyomtató neve>” |
Csak a megadott nyomtatót távolítja el, de az illesztőprogramfájlokat nem. |
Ez a parancs lehetőséget ad arra, hogy csak a megadott nyomtatót távolítsa el a rendszerről anélkül, hogy ennek hatása lenne a többi illesztőprogramra. Ezzel nem fogja eltávolítani a nyomtató-illesztőprogramokat a rendszeréről. |
|||
|
/d vagy /D |
Letöröl minden illesztőprogramot és alkalmazást a rendszeréről. |
Ez a parancs eltávolít minden telepített illesztőprogramot és alkalmazást a rendszerről. |
|||
|
/v„<megosztott állomány neve>” vagy /V„<megosztott állomány neve>” |
Megosztja a telepített eszközt, és további hozzáférhető illesztőprogramokat ad hozzá a Point and Print számára. |
Feltelepít minden, a Windows operációs rendszer által támogatott illesztőprogramot a rendszerre, és megosztja a megadott <megosztott állomány neve> néven a Point and Print számára. |
|||
|
/o vagy /O |
Telepítés után megnyitja a mappát. |
Ez a parancs a csendes telepítés után megnyitja a mappát. |
|||
|
/f„<naplófájl neve>” vagy /F„<naplófájl neve>” |
Megadja a naplófájl nevét. Ha nincs megadva, akkor az alapértelmezett naplófájlt a rendszer ideiglenes mappájában hozza létre. |
A megadott mappában hozza létre a naplófájlt. |
|||
|
/h, /H vagy /? |
Példákat és segítséget ad a parancssor használatához. |
-
Győződjön meg arról, hogy a gép a hálózathoz csatlakozik, és be van kapcsolva.
-
Helyezze be a mellékelt szoftver CD-na CD-ROM meghajtóba.
-
Kattintson duplán a Macintosh asztalon megjelenő CD-ROM ikonra.
-
Kattintson kétszer a mappa ikonjára.
-
Kattintson a gombra.
-
Olvassa el a licencszerződést, és kattintson a gombra.
-
Kattintson az gombra a licencszerződés elfogadásához.
-
Ha a számítógépen megjelenik az összes alkalmazás bezárására vonatkozó üzenet, kattintson a elemre.
-
Az felületen kattintson a lehetőségre.
![[Note]](../../common/icon_note.png)
Ha még nem állította be az IP címet, kattintson a „Set IP Address” lehetőségre – lásd: IPv4 beállítása a SetIP program segítségével (Macintosh). Ha be szeretné állítani a vezeték nélküli hálózatot, lásd: Beállítás Macintosh rendszeren.
-
Kattintson az gombra. A készülék műveleteihez szükséges összes összetevőt telepíti.
A lehetőségre kattintva kiválaszthatja a telepítendő egyedi komponenseket.
-
Adja meg a jelszót, majd kattintson az gombra.
-
A szoftver telepítéséhez újra kell indítania a számítógépet. Kattintson a gombra.
-
Ha a telepítés véget ért, kattintson a gombra.
-
Nyissa meg az > > mappában a alkalmazást.
-
Mac OS X 10.5-10.7 esetén nyissa meg az > mappát, majd kattintson a elemre.
-
-
Kattintson az gombra a felsorolásban.
-
Mac OS X 10.5-10.7 esetén kattintson a „” ikonra. Megjelenik egy ablak.
-
-
MAC OS X 10.4 esetén kattintson az lehetőségre.
-
Mac OS X 10.5-10.7 esetén kattintson az elemre.
-
-
Válassza ki a elemet a alatt.
![[Note]](../../common/icon_note.png)
Sok oldalt tartalmazó dokumentum esetén a nyomtatás teljesítménye javítható a kiválasztásával a opcióhoz.
-
Írja be a nyomtató IP-címét az mezőbe.
-
Írja be a várakozási sor nevét a mezőbe. Ha nem tudja megállapítani a berendezés várakozási sorban használatos nevét, próbálja meg előbb az alapértelmezett név használatát.
-
Mac OS X 10.4 esetén, ha az automatikus kiválasztás nem működik megfelelően, válassza ki a elemet a menüpontban, és a készülék nevét a menüpontban.
-
Mac OS X 10.5-10.7 esetén, ha az automatikus kiválasztás nem működik megfelelően, válassza a lehetőséget, majd válassza ki a készülék nevét a területen.
-
-
Kattintson a gombra.
A készülék megjelenik a részben, és alapértelmezettként lesz beállítva.
A Linux szoftver telepítéséhez le kell töltenie a Linux szoftvercsomagot a Samsung honlapjáról (http://www.samsung.com > keresse meg termékét > Támogatás vagy Letöltések).
|
|
|
|
Más szoftver telepítése: |
Linux illesztőprogram telepítése és hálózati nyomtató hozzáadása
-
Győződjön meg arról, hogy a gép a hálózathoz csatlakozik, és be van kapcsolva. Emellett be kellett állítania a készülék IP-címét is.
-
Töltse le a Unified Linux Driver programcsomagot a Samsung honlapjáról.
-
Csomagolja ki a UnifiedLinuxDriver.tar.gz fájlt, és nyissa meg az új alkönyvtárat.
-
Kattintson kétszer a mappa ikonjára.
-
Megjelenik a Samsung telepítő ablaka. Kattintson a gombra.
-
Megnyílik a nyomtató hozzáadására szolgáló ablak. Kattintson a gombra.
-
Válassza ki a hálózati nyomtatót, majd kattintson a gombra.
-
A nyomtató IP-címe és típusneve megjelenik a listamezőben.
-
Válassza ki a nyomtatót, majd kattintson a gombra.
-
Írja be a nyomtató leírását és nyomja meg a gombot.
-
Miután hozzáadta a készüléket, kattintson a gombra.
-
A telepítés befejezése után kattintson a gombra.
Hálózati nyomtató hozzáadása
-
Kattintson kétszer a elemre.
-
Kattintson az parancsra.
-
Megnyílik az ablak. Kattintson a gombra.
-
Válassza ki a lehetőséget, majd kattintson a gombra.
-
A nyomtató IP-címe és típusneve megjelenik a listamezőben.
-
Válassza ki a nyomtatót, majd kattintson a gombra.
-
Írja be a nyomtató leírását és kattintson a gombra.
-
Miután hozzáadta a készüléket, kattintson a gombra.
|
|
|
|
A UNIX nyomtató-illesztőprogram használatához először a UNIX illesztőprogram-csomagot kell telepítenie, majd pedig a nyomtatót. A Linux UNIX nyomtatóillesztő-programcsomagot a Samsung honlapjáról töltheti le (http://www.samsung.com > keresse meg termékét > Támogatás vagy Letöltések).
A UNIX nyomtató-illesztőprogram csomag telepítése
A telepítési folyamat ugyanúgy történik mindegyik UNIX operációs rendszer esetében.
-
Töltse le és tömörítse ki a UNIX Printer Driver csomagot a Samsung webhelyről.
-
Jelentkezzen be root jogosultsággal.
“„”
-
Másolja át a megfelelő illesztőprogram-archívumot a UNIX célszámítógépre.
![[Note]](../../common/icon_note.png)
Részletekért lásd a UNIX OS rendszerfelügyeleti útmutatóját.
-
Csomagolja ki a UNIX illesztőprogram-csomagot.
Például IBM AIX esetében használja a következő parancsokat.
“„ csomag neve ”
-
Ugorjon a kicsomagolt könyvtárra.
-
Futassa a telepítő scriptet.
“„”
Az egy telepítő script fájl, ami a UNIX nyomtató-illesztőprogram csomag telepítésére vagy eltávolítására használható.
A „” paranccsal adja meg a szükséges jogosultságot a telepítő scriptnek.
-
Hajtsa végre a „” parancsot a telepítés eredményeinek ellenőrzéséhez.
-
A parancssorból futtassa az „” parancsot. Ez előhozza az ablakot. Ebben az ablakban állítsa be a nyomtatót a következő lépések szerint.
![[Note]](../../common/icon_note.png)
Bizonyos UNIX rendszerek esetében (például a Solaris 10-en) megeshet, hogy a frissen telepített nyomtató nincs engedélyezve, és/vagy nem fogad feladatokat. Ebben az esetben futtassa a következő két parancsot a root terminálon:
““”
“„”
A nyomtató-illesztőprogram csomag eltávolítása
|
|
|
|
Ezzel az eszközzel törölheti a rendszerből a telepített nyomtatót.
|
Az újratelepítéshez használja a „” parancsot.
A nyomtató beállítása
A nyomtató UNIX rendszerhez való hozzáadásához futtassa az „installprinter” parancsot a parancssorból. Ez előhozza az Add Printer Wizard ablakot. Ebben az ablakban állítsa be a nyomtatót a következő lépések szerint:
-
Írja be a nyomtató nevét.
-
Válassza ki a megfelelő nyomtatót a típuslistából.
-
Adjon meg egy a nyomtató típusának megfelelő leírást a mezőben. Ez opcionális.
-
A mezőben határozza meg a nyomtató leírását. Ez opcionális.
-
A mezőben adja meg a nyomtató leírását.
-
A hálózathoz csatlakozó nyomtatók esetében a szövegdobozban adja meg a nyomtató IP-címét vagy DNS nevét. IBM AIX rendszeren esetén csak DNS nevet állíthat be, numerikus IP-címet nem.
-
A a megfelelő lista mezőben a csatlakozást mutatja vagy formában. Sun Solaris operációs rendszereken az típus is elérhető.
-
A példányszám megadásához válassza a elemet.
-
Jelölje be a opciót, ha a másolatokat sorba rendezve szeretné megkapni.
-
Jelölje be a opciót, ha az oldalakat fordított sorrendben szeretné megkapni.
-
Jelölje be a opciót a nyomtató alapértelmezettként való beállításához.
-
A nyomtató hozzáadásához kattintson az gombra.