Unified Driver Configurator adalah alat bantu yang terutama dimaksudkan untuk mengonfigurasi printer. Anda harus menginstal Unified Linux Driver agar dapat menggunakan Unified Driver Configurator (lihat Penginstalan untuk Linux).
Setelah driver terinstal di sistem Linux Anda, ikon Unified Driver Configurator akan secara otomatis dibuat di desktop.
Membuka Unified Driver Configurator
-
Klik dua kali di desktop.
Anda juga dapat mengklik ikon Menu dan pilih > .
-
Klik setiap tombol di sebelah kiri untuk beralih ke jendela konfigurasi yang sesuai.
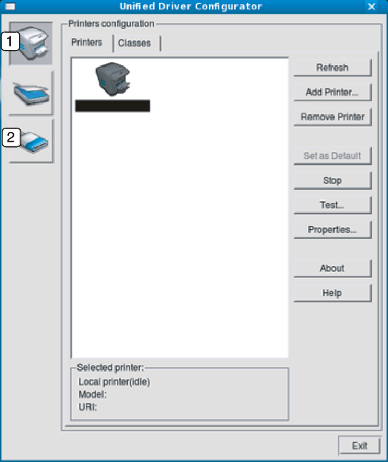
![[Note]](../../common/icon_note.png)
Untuk menggunakan bantuan di layar, klik .
-
-
Setelah mengubah konfigurasi, klik untuk menutup .
Konfigurasi Printer
memiliki dua tab: dan .
Tab
Lihat konfigurasi printer sistem aktif dengan mengklik tombol ikon printer pada sisi kiri jendela .
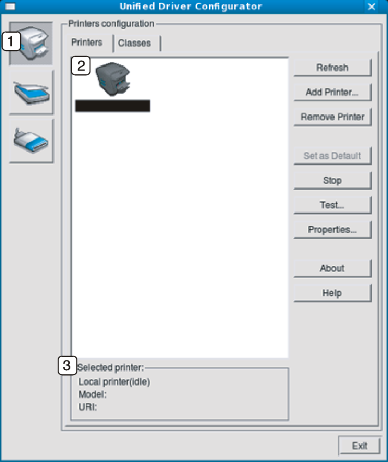
|
1 |
Berpindah ke . |
|
2 |
Memperlihatkan semua printer yang terinstal. |
|
3 |
Memperlihatkan status, nama model, dan URI printer Anda. |
Tombol kontrol printer, meliputi:
-
: Memperbarui daftar printer yang ada.
-
: Memungkinkan Anda untuk menambah printer baru.
-
: Menghapus printer yang dipilih.
-
: Menyetel printer yang dipilih sebagai printer setelan default.
-
: Menghentikan/menjalankan printer.
-
: Memungkinkan Anda mencetak halaman percobaan untuk memastikan printer berfungsi dengan baik.
-
: Memungkinkan Anda untuk melihat dan mengubah peralatan yang ada di printer.
Tab
Tab Classes memperlihatkan daftar kelas printer yang ada.
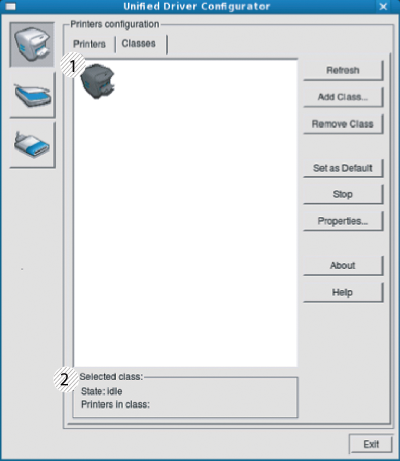
|
1 |
Memperlihatkan semua kelas printer. |
|
2 |
Memperlihatkan status kelas dan jumlah printer dalam kelas tersebut. |
-
: Memperbarui daftar kelas.
-
: Memungkinkan Anda untuk menambah kelas printer baru.
-
: Menghapus kelas printer yang dipilih.
Pada jendela ini, Anda dapat melihat daftar port yang tersedia, memeriksa status masing-masing port dan membuka port yang terhenti dalam kondisi sibuk karena pemiliknya menghentikannya disebabkan suatu hal.
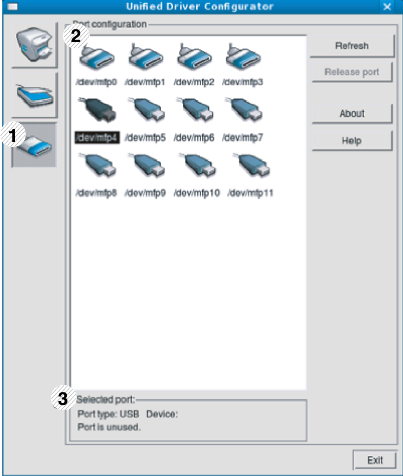
|
1 |
Berpindah ke . |
|
2 |
Memperlihatkan semua port yang tersedia. |
|
3 |
Memperlihatkan jenis port, printer yang tersambung ke port, dan status. |
-
: Memperbarui daftar port yang ada.
-
: Menghapus port yang dipilih.