Draivera instalēana no tīkla
|
|
|
|
-
Pārliecinieties, vai ierīce ir pievienota tīklam un ieslēgta. Ir arī jābūt iestatītai ierīces IP adresei (sk. IP adreses iestatīana).
-
Ievietojiet nodroinātās programmatūras kompaktdisku CD-ROM diskdzinī.
-
Atlasiet .
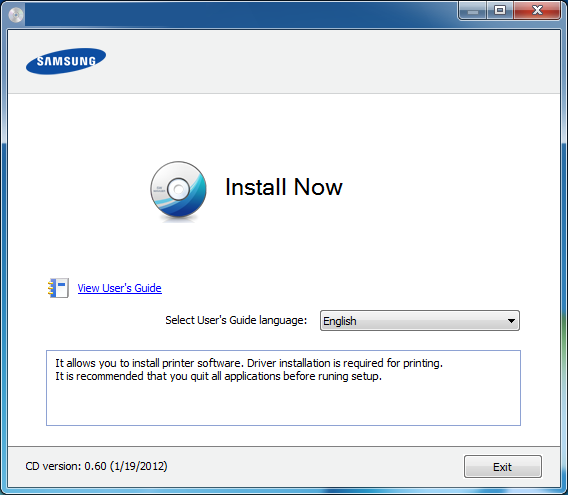
-
Izlasiet sadaļu un atlasiet . Pēc tam noklikķiniet uz .
-
Ekrane „Connect Printer“ pasirinkite parinktį „Network Connection“ ir spustelėkite Next.
![[Note]](../../common/icon_note.png)
Ja ierīce netiek atrasta tīklā vai lokāli, tiek parādīts kļūdas paziņojums. Pasirinkite norimą parinktį ir spustelėkite Next.
-
Atrastās ierīces tiek parādītas ekrānā. Pasirinkite pageidaujamą naudoti ir spustelėkite OK.
-
Izpildiet instalēanas logā redzamās instrukcijas.
Klusās instalēanas re˛īms
Klusās instalēanas re˛īms ir instalācijas metode, kurai nav nepiecieama nekāda lietotāja iejaukanās. Palai˛ot instalāciju, ierīces draiveris un programmatūra tiek automātiski instalēti datorā. Kluso instalēanu var palaist, komandu logā ievadot vai .
Komandu līnijas parametri
Nākamajā tabulā ir parādītas komandas, ko var izmantot komandu logā.
|
|
|
|
Tālāk esoās komandu līnijas ir efektīvas un darbojas, ja komanda tiek lietota ar parametru vai . Bet , vai /? ir izņēmuma komandas, kuras var izpildīt atseviķi. |
|
Komandrinda |
Definīcija |
Apraksts |
|||
|---|---|---|---|---|---|
|
/s vai /S |
Sāk kluso instalēanu. |
Instalē ierīces draiverus bez jebkādu lietotāju interfeisu piedāvāanas vai lietotāja iejaukanās. |
|||
|
/p”<porta nosaukums>” vai /P”<porta nosaukums>” |
Norāda printera portu.
|
Printera porta nosaukumu var norādīt kā IP adresi, resursdatora nosaukumu, USB lokālā porta nosaukumu vai IEEE1284 porta nosaukumu. Piemēram:
|
|||
|
/a”<galamērķa ceļ>” vai /A”<galamērķa ceļ>” |
Norāda instalēanas galamērķa ceļu.
|
Tā kā ierīces draiveri ir jāinstalē operētājsistēmas norādītajā vietā, ī komanda attiecas tikai uz lietojumprogrammām. |
|||
|
/i”<skripta faila nosaukums>” vai /I”<skripta faila nosaukums>” |
Norāda pielāgoto instalēanas skripta failu pielāgotai instalēanai.
|
Pielāgotai klusajai instalēanai var pieķirt pielāgotu skripta failu. o skripta failu var izveidot vai modificēt, izmantojot nodroināto instalētāja pielāgoanas utilītu vai teksta redaktoru. Piezīme. im pielāgotajam skripta failam ir lielāka prioritāte nekā instalētāja noklusējuma iestatījumiem uzstādīanas pakotnē, taču mazāka prioritāte nekā komandu līnijas parametriem. |
|||
|
/n”<Printera nosaukums>” vai /N”<Printera nosaukums>” |
Norāda printera nosaukumu. Ir jāizveido printera instance, kas ir tāda pati kā norādītā printera nosaukums. |
Izmantojot o parametru, varat pievienot printeru instances pēc saviem ieskatiem. |
|||
|
/nd vai /ND |
Dod komandu neiestatīt instalēto draiveri kā ierīces noklusējuma draiveri. |
Tas nozīmē, ka instalētais ierīces draiveris nebūs noklusējuma ierīces draiveris jūsu sistēmā, ja tajā ir viens vai vairāki instalēti printeru draiveri. Ja sistēmā nav neviena instalēta ierīces draivera, ī opcija netiks lietota, jo operētājsistēma Windows iestatīs instalēto draiveri kā noklusējuma ierīces draiveri. |
|||
|
/x vai /X |
Izmanto esoos ierīces draivera failus, lai izveidotu printera instanci, ja tas jau ir instalēts. |
ī komanda nodroina veidu, kā instalēt printera instanci, kas izmanto instalētā printera draivera failus, neinstalējot papildu draiveri. |
|||
|
/up”<printera nosaukums>” vai /UP”<printera nosaukums>” |
Noņem tikai norādīto printera instanci un nenoņem draivera failus. |
ī komanda nodroina veidu, kā noņemt no sistēmas tikai norādīto printera instanci, neietekmējot citus printeru draiverus. Tā noņem printera draivera failus no sistēmas. |
|||
|
/d vai /D |
Atinstalē no sistēmas visus ierīces draiverus un lietojumprogrammas. |
ī komanda noņem visus instalētos ierīces draiverus un lietojumprogrammas no sistēmas. |
|||
|
/v”<koplietojuma nosaukums>” vai /V”<koplietojuma nosaukums>” |
Koplieto instalēto ierīci un pievieno līdzeklim Point & Print citus pieejamos platformas draiverus. |
ī komanda instalēs sistēmā visus atbalstītos operētājsistēmas Windows platformas ierīces draiverus un koplietos norādīto <koplietojuma nosaukumu> norādīanai un drukāanai. |
|||
|
/o vai /O |
Pēc instalēanas atver mapi . |
ī komanda pēc klusās instalēanas atvērs mapi . |
|||
|
/f”<˛urnāla faila nosaukums>” vai /F”<˛urnāla faila nosaukums>” |
Norāda ˛urnāla faila nosaukumu. Ja tas nav norādīts, noklusējuma ˛urnāla fails tiek izveidots sistēmas pagaidu mapē. |
ī komanda izveidos ˛urnāla failu norādītajā mapē. |
|||
|
/h, /H vai /? |
Parāda komandrindas lietojumu. |
-
Pārliecinieties, vai ierīce ir pievienota tīklam un ir ieslēgta.
-
Ievietojiet nodroinātās programmatūras kompaktdisku CD-ROM diskdzinī.
-
Veiciet dubultklikķi uz CD-ROM ikonas, kas parādās Macintosh datora darbvirsmā.
-
Veiciet dubultklikķi uz mapes > ikonas .
-
Noklikķiniet uz .
-
Izlasiet licences līgumu un noklikķiniet uz .
-
Noklikķiniet uz , lai piekristu licences līguma noteikumiem.
-
Kad tiek parādīts brīdinājums, ka datorā tiks aizvērtas visas lietojumprogrammas, noklikķiniet uz .
-
Noklikķiniet uz rūtī .
![[Note]](../../common/icon_note.png)
Ja vēl neesat iestatījis IP adresi, noklikķiniet uz "Set IP address" un skatiet IPv4 konfigurācija, izmantojot programmu SetIP (operētājsistēmā Macintosh). Ja vēlaties iestatīt bezvadu iestatījumu, skatiet Sąranka naudojant „Macintosh“.
-
Noklikķiniet uz . Tiks instalēti visi ierīcei nepiecieamie komponenti.
Noklikķinot uz , var izvēlēties atseviķus instalējamos komponentus.
-
Ievadiet paroli un noklikķiniet uz .
-
Lai instalētu programmatūru, ir jāpārstartē dators. Noklikķiniet uz .
-
Kad instalēana ir pabeigta, noklikķiniet uz .
-
Atveriet mapi > > .
-
Operētājsistēmā Mac OS X 10.5–10.7 atveriet mapi > un noklikķiniet uz .
-
-
Izvēlnē noklikķiniet uz .
-
Operētājsistēmā Mac OS X 10.5–10.7 noklikķiniet uz ikonas “”. Tiek parādīts uznirstoais logs.
-
-
Operētājsistēmā Mac OS X 10.4 noklikķiniet uz .
-
Operētājsistēmā Mac OS X 10.5–10.7 noklikķiniet uz .
-
-
Izvēlnē atlasiet .
![[Note]](../../common/icon_note.png)
Kad drukājat dokumentu, kuram ir daudzas lapas, drukāanas veiktspēju var uzlabot, kā opciju izvēloties .
-
Ievades laukā ievadiet ierīces IP adresi.
-
Ievades laukā ievadiet rindas nosaukumu. Ja nevarat noteikt ierīces servera rindas nosaukumu, vispirms pamēģiniet izmantot noklusējuma rindu.
-
Ja operētājsistēmā Mac OS X 10.4 automātiskā izvēle nedarbojas pareizi, izvēlnē atlasiet un izvēlnē — savas ierīces nosaukumu.
-
Ja operētājsistēmā Mac OS X 10.5–10.7 automātiskās izvēles opcija nedarbojas pareizi, izvēlieties un izvēlnē — savas ierīces nosaukumu.
-
-
Noklikķiniet uz .
Jūsu ierīce tiek parādīta sarakstā un tiek iestatīta kā noklusējuma ierīce.
Lai instalētu printera programmatūru, no Samsung vietnes jālejupielādē Linux programmatūras pakotnes (www.samsung.com > atrast savu produktu > Atbalsts un lejupielādes).
|
|
|
|
Citas programmatūras instalēana: |
Linux draivera instalēana un tīkla printera pievienoana
-
Pārliecinieties, vai ierīce ir pievienota tīklam un ir ieslēgta. Tāpat ir jābūt iestatītai ierīces IP adresei.
-
Samsung tīmekļa vietnē lejupielādējiet Unified Linux Driver pakotni.
-
Izvelciet failu UnifiedLinuxDriver.tar.gz un atveriet jaunu direktoriju.
-
Veiciet dubultklikķi uz mapes > ikonas .
-
Atveras Samsung instalēanas programmas logs. Noklikķiniet uz .
-
Tiek atvērts printera pievienoanas vednis. Noklikķiniet uz .
-
Izvēlieties tīkla printeri un noklikķiniet uz pogas .
-
Saraksta laukā parādās ierīces IP adrese un modeļa nosaukums.
-
Atlasiet savu ierīci un noklikķiniet uz .
-
Ievadiet printera aprakstu un noklikķiniet uz .
-
Kad ierīce ir pievienota, noklikķiniet uz .
-
Kad instalēana ir pabeigta, noklikķiniet uz .
Tīkla printera pievienoana
-
Veiciet dubultklikķi uz .
-
Spustelėkite
-
Tiek atvērts logs . Noklikķiniet uz .
-
Atlasiet un noklikķiniet uz pogas .
-
Saraksta laukā parādās printera IP adrese un modeļa nosaukums.
-
Atlasiet savu ierīci un noklikķiniet uz .
-
Ievadiet printera aprakstu un noklikķiniet uz .
-
Kad ierīce ir pievienota, noklikķiniet uz .
|
|
|
|
Lai izmantotu UNIX printera draiveri, vispirms ir jāinstalē UNIX printera draivera pakotne un pēc tam jāuzstāda printeris. UNIX printera draivera pakotni var lejupielādēt Samsung vietnē (www.samsung.com > atrast savu produktu > Atbalsts un lejupielādes).
UNIX printera draivera pakotnes instalēana
Instalēanas procedūra ir kopīga visiem minētajiem UNIX operētājsistēmas variantiem.
-
No Samsung vietnes lejupielādējiet datorā un atveriet UNIX printera draivera pakotni.
-
Iegūstiet saknes privilēģijas.
“”
-
Kopējiet attiecīgo draivera arhīvu mērķa UNIX datorā.
![[Note]](../../common/icon_note.png)
Lai iegūtu papildinformāciju, skatiet savas UNIX operētājsistēmas administrēanas rokasgrāmatu.
-
Izpakojiet UNIX printera draivera pakotni.
Piemēram, operētājsistēmā IBM AIX tiek izmantotas turpmāk norādītās komandas.
“ ievadiet pakotnes nosaukumu ”
-
Pārejiet uz izpakoto direktoriju.
-
Palaidiet instalēanas skriptu.
“”
ir instalēanas programmas skripta fails, kas tiek izmantots, lai instalētu vai atinstalētu UNIX printera draivera pakotni.
Lai instalēanas programmai dotu atļauju, izmantojiet komandu “”.
-
Izpildiet komandu “”, lai pārbaudītu instalēanas rezultātus.
-
Komandrindā palaidiet “”. Ar o komandu tiks izsaukts logs . ajā logā uzstādiet printeri saskaņā ar tālāk aprakstītajām procedūrām.
![[Note]](../../common/icon_note.png)
Iespējams, da˛ās UNIX operētājsistēmās, piemēram, Solaris 10, tikko pievienotus printerus nevar iespējot un/vai tie nevar pieņemt darbus. ādā gadījumā saknes terminālī palaidiet ādas divas komandas:
“”
“”
Printera draivera pakotnes atinstalēana
|
|
|
|
Lai dzēstu sistēmā instalētu printeri, jāizmanto utilīta.
|
Lai to instalētu atkārtoti, izmantojiet komandu “”,lai bināros failus instalētu atkārtoti.
Printera iestatīana
Lai printeri pievienotu savai UNIX sistēmai, komandrindā palaidiet ‘installprinter’. Ar o komandu tiks izsaukts logs Printera pievienoanas vednis. ajā logā uzstādiet printeri saskaņā ar tālāk aprakstītajām darbībām:
-
Ievadiet printera nosaukumu.
-
Modeļu sarakstā atlasiet attiecīgo printera modeli.
-
Laukā ievadiet jebkādu aprakstu, kas atbilst printera tipam. Tas nav obligāti.
-
Laukā norādiet jebkādu printera aprakstu. Tas nav obligāti.
-
Laukā norādiet printera atraanās vietu.
-
Tīklam pievienotiem printeriem tekstlodziņā ievadiet printera IP adresi vai DNS nosaukumu. Operētājsistēmā IBM AIX ar ir iespējams ievadīt tikai DNS nosaukumu — ciparu IP adrese nav atļauta.
-
parāda savienojumu kā vai attiecīgajā sarakstlodziņā. Operētājsistēmā Sun Solaris ir arī pieejams tips.
-
Lai iestatītu kopiju skaitu, atlasiet .
-
Lai kopijas saņemtu jau kārtotā veidā, atzīmējiet opciju .
-
Lai kopijas saņemtu apgrieztā secībā, atzīmējiet opciju .
-
Lai o printeri iestatītu kā noklusējuma printeri, atzīmējiet opciju .
-
Lai pievienotu printeri, noklikķiniet uz .