Tvarkyklės diegimas tinklu
|
|
|
|
-
Patikrinkite, ar įrenginys prijungtas prie tinklo ir įjungtas jo maitinimas. Taip pat turi būti nustatytas įrenginio IP adresas (˛r. IP adreso nustatymas).
-
Įdėkite pateiktą programinės įrangos kompaktinį diską į CD-ROM diskų įrenginį.
-
Pasirinkite .
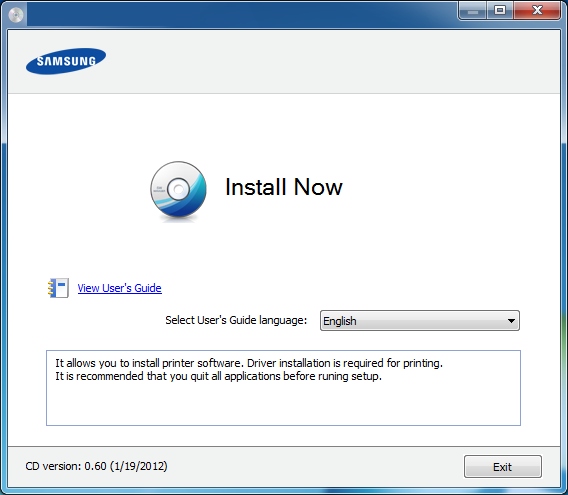
-
Perskaitykite ir pasirinkite . Tada spustelėkite .
-
Ekrane „Connect Printer“ pasirinkite parinktį „Network Connection“ ir spustelėkite Next.
![[Note]](../../common/icon_note.png)
Jei įrenginys bus nerastas tinkle ar prijungtas vietoje, bus parodytas klaidos praneimas. Pasirinkite norimą parinktį ir spustelėkite Next.
-
Ekrane matysite surastus įrenginius. Pasirinkite pageidaujamą naudoti ir spustelėkite OK.
-
Vykdykite nurodymus įdiegimo lange.
Tylusis įdiegimo re˛imas
Tylusis įdiegimo re˛imas – tai toks įdiegimo būdas, kai nereikia jokio naudotojo įsikiimo. Paleidus įdiegimą, įrenginio tvarkyklė ir programinė įranga bus automatikai įdiegta kompiuteryje. Tylųjį įdiegimą galite paleisti komandų lange įraydami arba .
Komandų eilutės parametrai
ioje lentelėje nurodytos komandos, kurias galima naudoti komandų lange.
|
|
|
|
ios komandų eilutės efektyvios ir veikia, kai komanda naudojama su arba . Tačiau , arba /? yra iskirtinės komandos, kurias galima naudoti atskirai. |
|
Komandų eilutė |
Apibrė˛imas |
Apraymas |
|||
|---|---|---|---|---|---|
|
/s arba /S |
Pradeda tylųjį įdiegimą. |
Įdiegia įrenginio tvarkykles, nerodant jokių naudotojo sąsajų ir nereikalaujant naudotojo įsikiimo. |
|||
|
/p„<prievado pavadinimas>“ arba /P„<prievado pavadinimas>“ |
Nurodo spausdintuvo prievadą.
|
Spausdintuvo prievado pavadinimą galima nurodyti kaip IP adresą, kompiuterio pavadinimą, USB vietinio prievado pavadinimą arba IEEE1284 prievado pavadinimą. Pavyzd˛iui:
|
|||
|
/a„<paskirties vietos kelias>“ arba /A„<paskirties vietos kelias>“ |
Nurodo paskirties vietos, kurioje bus diegiama, kelią.
|
Kadangi įrenginio tvarkyklės turi būti įdiegtos nuo operacinės sistemos priklausiančioje vietoje, i komanda taikoma tik taikomajai programinei įrangai. |
|||
|
/i„<scenarijaus failo pavadinimas>“ arba /I„<scenarijaus failo pavadinimas>“ |
Nurodo tinkinto diegimo scenarijaus failą.
|
Norint atlikti tinkintą diegimą, galima priskirti tinkintą scenarijaus failą. Scenarijaus failą sukurti arba keisti galima pridėta diegimo programos tinkinimo paslaugų programa arba tekstų rengykle. Pastaba: Tinkintas scenarijaus failas turi didesnį prioritetą nei numatytosios diegimo programos nustatymai sąrankos pakete, tačiau ne didesnį nei komandų eilutės parametrai. |
|||
|
/n„<spausdintuvo pavadinimas>“ arba /N„<spausdintuvo pavadinimas>“ |
Nurodo spausdintuvo pavadinimą. Spausdintuvo egzempliorius bus sukurtas pagal nurodytą spausdintuvo pavadinimą. |
Naudodamiesi iuo parametru galite pridėti tiek spausdintuvo egzempliorių, kiek pageidaujate. |
|||
|
/nd arba /ND |
Nurodo nenustatyti įdiegtos tvarkyklės kaip numatytosios įrenginio tvarkyklės. |
Tai reikia, kad įdiegta įrenginio tvarkyklė nebus numatytoji įrenginio tvarkyklė sistemoje, jei joje įdiegta viena arba daugiau spausdintuvo tvarkyklių. Jei sistemoje nėra įdiegta jokios įrenginio tvarkyklės, i parinktis nebus taikoma, nes „Windows“ operacinė sistema nustatys įdiegtą spausdintuvo tvarkyklę kaip numatytąją įrenginio tvarkyklę. |
|||
|
/x arba /X |
Naudoja esančios įrenginio tvarkyklės failus spausdintuvo egzemplioriui sukurti, jei jis jau įdiegtas. |
i komanda leid˛ia įdiegti spausdintuvo egzempliorių, kuris naudoja įdiegtos spausdintuvo tvarkyklės failus, neįdiegiant papildomos tvarkyklės. |
|||
|
/up„<spausdintuvo pavadinimas>“ arba /UP„<spausdintuvo pavadinimas>“ |
Paalina tik nurodytą spausdintuvo egzempliorių, tačiau nepaalina tvarkyklės failų. |
i komanda i sistemos leid˛ia paalinti tik nurodytą spausdintuvo egzempliorių, neįtakojant kitų spausdintuvo tvarkyklių. Ji nepaalins spausdintuvo tvarkyklės failų i sistemos. |
|||
|
/d arba /D |
Paalina visas įrenginio tvarkykles ir programas i sistemos. |
i komanda paalins visas įdiegtas įrenginio tvarkykles ir taikomąją programinę įrangą i sistemos. |
|||
|
/v„<bendrojo itekliaus pavadinimas>“ arba /V„<bendrojo itekliaus pavadinimas>“ |
Bendrina įdiegtą įrenginį ir prideda kitas galimų platformų tvarkykles, skirtas funkcijai „nurodyti ir spausdinti“. |
Komanda įdiegs visų palaikomų „Windows“ operacinės sistemos platformų įrenginio tvarkykles sistemoje ir bendrins jas nurodytu <bendrojo itekliaus pavadinimu>, skirtu funkcijai „nurodyti ir spausdinti“. |
|||
|
/o arba /O |
Po įdiegimo atveria aplanką . |
Baigusi tylųjį įdiegimą, i komanda atvers aplanką . |
|||
|
/f„<˛urnalo failo pavadinimas>“ arba /F„<˛urnalo failo pavadinimas>“ |
Nurodo ˛urnalo failo pavadinimą. Jei nenurodomas, numatytasis ˛urnalo failas sukuriamas sistemos aplanke „Temp“. |
Komanda ˛urnalo failą sukurs nurodytame aplanke. |
|||
|
/h, /H arba /? |
Parodo, kaip naudoti komandų eilutę. |
-
Patikrinkite, ar įrenginys prijungtas prie jūsų tinklo ir įjungtas jo maitinimas.
-
Įdėkite pateiktą programinės įrangos kompaktinį diską į CD-ROM diskų įrenginį.
-
Du kartus spustelėkite kompaktinio disko piktogramą, kuri pasirodo „Macintosh“ darbalaukyje.
-
Du kartus spustelėkite aplanką > piktogramą .
-
Spustelėkite .
-
Perskaitykite licencijos sutartį ir spustelėkite .
-
Spustelėkite , kad patvirtintumėte licencijos sutartį.
-
Kai pasirodys praneimas, įspėjantis, kad visos jūsų kompiuteryje veikiančios programos bus u˛darytos, spustelėkite .
-
Spustelėkite lange .
![[Note]](../../common/icon_note.png)
Jei IP adreso dar nenustatėte, spustelėkite „Set IP address“ ir ˛r. IPv4 konfigūravimas naudojant „SetIP“ („Macintosh“). Jei norite konfigūruoti belaid˛io ryio nustatymą, ˛r. Sąranka naudojant „Macintosh“.
-
Spustelėkite . Bus įdiegti visi komponentai, kurių reikia aparatui veikti.
Jei spustelėjote , galite nurodyti atskirus komponentus, kuriuos norite įdiegti.
-
Įveskite slapta˛odį ir spustelėkite .
-
Įdiegus programinę įrangą reikia i naujo paleisti kompiuterį. Spustelėkite .
-
Baigę diegti spustelėkite .
-
Atverkite aplanką > > .
-
„Mac OS X 10.5-10.7“: atverkite aplanką > ir spustelėkite .
-
-
Spustelėkite lange .
-
„Mac OS X 10.5-10.7“: spustelėkite piktogramą „“. Ekrane ioks rodinys.
-
-
„Mac OS X 10.4“: spustelėkite .
-
„Mac OS X 10.5-10.7“: spustelėkite .
-
-
Pasirinkite , kuris yra .
![[Note]](../../common/icon_note.png)
Kai spausdinamas dokumentas, kurį sudaro daug puslapių, spausdinimo naumą galima pagerinti, nustačius parinktį punktui .
-
Įvesties lauke įveskite įrenginio IP adresą.
-
Įvesties lauke įveskite eilės pavadinimą. Jei negalite nustatyti eilės pavadinimo įrenginio serveriui, pirmiausia pabandykite naudoti numatytąją eilę.
-
Mac OS X 10.4: jei „Auto Select“ neveikia, kaip pridera, pasirinkite „“ lange ir savo įrenginio pavadinimą lange .
-
„Mac OS X 10.5-10.7“: jei „Auto Select“ neveikia kaip pridera, pasirinkite ir savo įrenginio pavadinimą lange .
-
-
Spustelėkite .
Jūsų įrenginys bus parodytas lange ir nustatytas kaip numatytasis įrenginys.
Jūs turite atsisiųsti „Linux“ programinės įrangos pakuotes i Samsung ˛iniatinklio svetainės, kad įdiegtumėte spausdintuvo programinę įrangą (www.samsung.com >raskite savo įrenginį > Palaikymas ir atsisiuntimai).
|
|
|
|
Kaip diegti kitą programinę įrangą: |
Įdiekite „Linux“ tvarkyklę ir pridėkite tinklo spausdintuvą
-
Patikrinkite, ar įrenginys prijungtas prie jūsų tinklo ir įjungtas jo maitinimas. Taip pat turi būti nustatytas jūsų įrenginio IP adresas.
-
Atsisiųskite „Unified Linux Driver“ paketą i „Samsung“ svetainės.
-
Iskleiskite „UnifiedLinuxDriver.tar.gz“ failą ir atidarykite naują katalogą.
-
Du kartus spustelėkite aplanką > piktogramą .
-
Bus atvertas „Samsung“ diegimo programos langas. Spustelėkite .
-
Bus atvertas spausdintuvo pridėjimo vedlio langas. Spustelėkite .
-
Pasirinkite tinklo spausdintuvą ir spustelėkite mygtuką .
-
Sąrao lauke bus parodytas įrenginio IP adresas ir modelis.
-
Pasirinkite aparatą ir spustelėkite .
-
Įveskite spausdintuvo apraymą ir spustelėkite .
-
Kai pridėsite įrenginį, spustelėkite .
-
Baigus diegti, spustelėkite .
Pridėkite tinklo spausdintuvą
-
Du kartus spustelėkite .
-
Spustelėkite
-
Pasirodo langas . Spustelėkite .
-
Pasirinkite ir spustelėkite mygtuką .
-
Sąrao lauke atsiras spausdintuvo IP adresas ir modelio pavadinimas.
-
Pasirinkite aparatą ir spustelėkite .
-
Įveskite spausdintuvo apraymą ir spustelėkite .
-
Kai pridėsite įrenginį, spustelėkite .
|
|
|
|
Kad galėtumėte naudoti „UNIX“ spausdintuvo tvarkyklę, pirmiausia turite įdiegti „UNIX“ spausdintuvo tvarkyklės paketą, tuomet sukonfigūruoti spausdintuvą. „UNIX“ spausdintuvo tvarkyklės paketą galite atsisiųsti i Samsung svetainės(www.samsung.com > raskite savo įrenginį > Palaikymas ir atsisiuntimai).
„UNIX“ spausdintuvo tvarkyklės paketo įdiegimas
Visose paminėtose „UNIX“ operacinės sistemos versijose naudojama bendra diegimo procedūra.
-
I „Samsung“ svetainės atsisiųskite į kompiuterį ir ipakuokite „UNIX“ spausdintuvo tvarkyklės paketą.
-
Gaukite pagrindinio naudotojo teises.
“”
-
Nukopijuokite atitinkamos tvarkyklės archyvą į reikiamą „UNIX“ kompiuterį.
![[Note]](../../common/icon_note.png)
Isamesnės informacijos ˛r. „UNIX“ operacinės sistemos administravimo vadove.
-
Ipakuokite „UNIX“ spausdintuvo tvarkyklės paketą.
Pavyzd˛iui, sistemoje „IBM AIX“ naudokite tokias komandas.
“ įveskite paketo pavadinimą ”
-
Pereikite į iskleistą aplanką.
-
Paleiskite diegimo scenarijų.
“”
yra diegimo scenarijaus failas, kuris naudojamas diegiant arba alinant „UNIX“ spausdintuvo tvarkyklės paketą.
Naudokite komandą „“, kad suteiktumėte reikiamas teises diegimo scenarijui.
-
Įvykdykite „“ komandą, jei norite patikrinti diegimo rezultatus.
-
Komandų eilutėje vykdykite komandą „“. i komanda atvers langą . Vadovaudamiesi pateiktomis procedūromis sukonfigūruokite spausdintuvą iame lange.
![[Note]](../../common/icon_note.png)
Kai kuriose „UNIX“ operacinėse sistemose, pvz., „Solaris 10“ sistemoje, ką tik pridėti spausdintuvai gali būti neįjungti ir (arba) nepriimti u˛duočių. Tokiu atveju pagrindinio naudotojo terminale vykdykite ias dvi komandas:
“
“
Spausdintuvo tvarkyklės paketo paalinimas
|
|
|
|
Paslaugų programa naudojama alinant sistemoje įdiegtą spausdintuvą.
|
Norėdami i naujo įdiegti, naudokite komandą „.“, kad i naujo įdiegtumėte dvejetainius kodus.
Spausdintuvo nustatymas
Jei norite pridėti spausdintuvą „UNIX“ sistemoje, paleiskite „installprinter“ komandų eilutėje. i komanda atvers spausdintuvo pridėjimo vedlio langą. Sukonfigūruokite spausdintuvą iame lange, atlikdami iuos veiksmus:
-
Įveskite spausdintuvo pavadinimą.
-
Modelių sąrae pasirinkite atitinkamą spausdintuvo modelį.
-
Įveskite spausdintuvo tipą atitinkantį apraą lauke . is laukas nėra privalomas.
-
Įveskite bet kokį spausdintuvo apraą lauke . is laukas nėra privalomas.
-
Nurodykite spausdintuvo vietą lauke .
-
Jei spausdintuvas yra prijungtas prie tinklo, įveskite spausdintuvo IP adresą arba DNS pavadinimą teksto langelyje . „IBM AIX“ sistemoje su galima įvesti tik DNS pavadinimą, skaitinio IP adreso įvesti negalima.
-
rodo prijungimo būdą kaip arba atitinkamame sąrao langelyje. Operacinėje sistemoje „Sun Solaris“ yra papildomas tipas .
-
Pasirinkdami nustatykite kopijų skaičių.
-
Kad kopijos būtų priimamos i karto surūiuotos, pa˛ymėkite parinktį .
-
Kad kopijos būtų priimamos atvirktine tvarka, pa˛ymėkite parinktį .
-
Jei norite nustatyti į spausdintuvą kaip numatytąjį, pa˛ymėkite parinktį .
-
Spustelėdami pridėkite spausdintuvą.