Unified Driver Configurator to narzędzie służące głównie do konfigurowania urządzeń wielofunkcyjnych. Stosowanie narzędzia Unified Driver Configurator wymaga zainstalowania zunifikowanego sterownika dla systemu Linux (Unified Linux Driver) (patrz Instalacja w systemie Linux).
Po zainstalowaniu sterownika Unified Linux Driver w systemie Linux na pulpicie zostanie automatycznie utworzona ikona pakietu Unified Driver Configurator.
Uruchamianie programu Unified Driver Configurator
-
Dwukrotnie kliknij ikonę , znajdującą się na pulpicie.
Można również kliknąć ikonę menu i wybrać kolejno opcje > .
-
Aby przejść do okna konfiguracji danego modułu, należy kliknąć odpowiednie przyciski po lewej stronie.
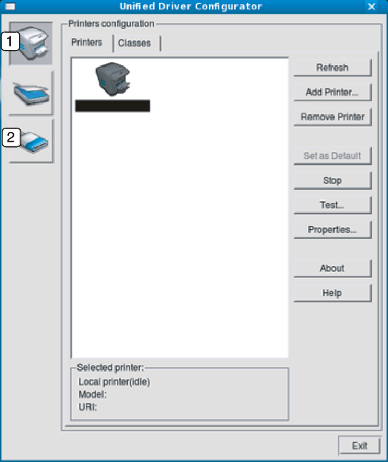
![[Note]](../../common/icon_note.png)
Aby skorzystać z pomocy ekranowej, kliknij .
-
-
Po zmianie konfiguracji kliknij przycisk , aby zamknąć aplikację .
Printers configuration
Menu ma dwie karty: i .
Karta
Klikając przycisk z ikoną urządzenia z lewej strony okna programu , można wyświetlić bieżącą konfigurację drukarki systemowej.
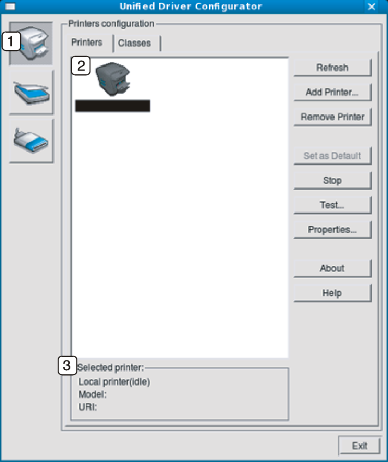
|
1 |
Przełącza do opcji . |
|
2 |
Wyświetla wszystkie zainstalowane urządzenia. |
|
3 |
Wyświetla stan, nazwę modelu i URI dla urządzenia. |
przyciski sterujące drukarką są następujące:
-
: Odświeża listę dostępnych urządzeń.
-
: Umożliwia dodanie nowych urządzeń.
-
: Usuwa wybrane urządzenie.
-
: Ustawia wybrane urządzenie jako domyślne.
-
: Zatrzymuje/uruchamia urządzenie.
-
: Umożliwia wydruk strony testowej w celu sprawdzenia, czy urządzenie działa poprawnie.
-
: Umożliwia przeglądanie i zmianę właściwości drukarki.
Karta
Na karcie Classes znajduje się lista dostępnych klas urządzeń.
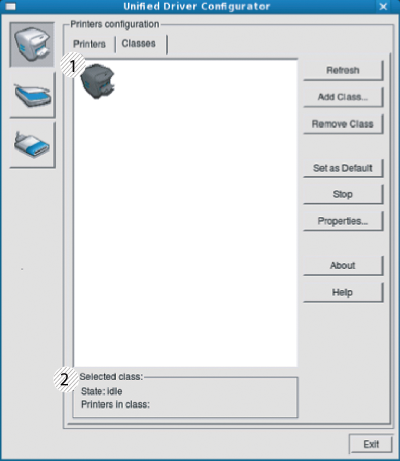
|
1 |
Wyświetla wszystkie klasy urządzeń. |
|
2 |
Wyświetla stan klasy i liczbę urządzeń w tej klasie. |
-
: Odświeża listę klas.
-
: Umożliwia dodanie nowej klasy urządzeń.
-
: Usuwa wybraną klasę urządzeń.
W tym oknie można wyświetlać listę dostępnych portów, sprawdzać ich stan oraz zwalniać porty, które zostały zablokowane jako zajęte w momencie, kiedy proces nadrzędny został przerwany.
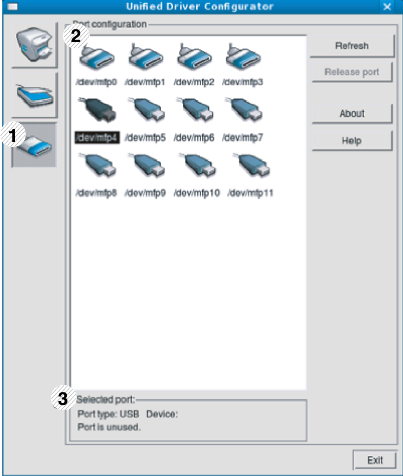
|
1 |
Przełącza do opcji . |
|
2 |
Wyświetla wszystkie dostępne porty. |
|
3 |
Wyświetla rodzaj portu, urządzenie podłączone do tego portu oraz stan. |
-
: odświeża listę dostępnych portów.
-
: Zwalnia wybrany port.