Instalarea driverului pentru reţea
|
|
|
|
-
Asiguraţi-vă că maşina este conectată la reţea şi este alimentată cu curent electric. De asemenea, adresa IP a maşinii ar trebui să fie setată (consultaţi Setarea adresei IP).
-
Introduceţi CD-ul furnizat cu software-ul în unitatea CD-ROM.
-
Selectaţi .
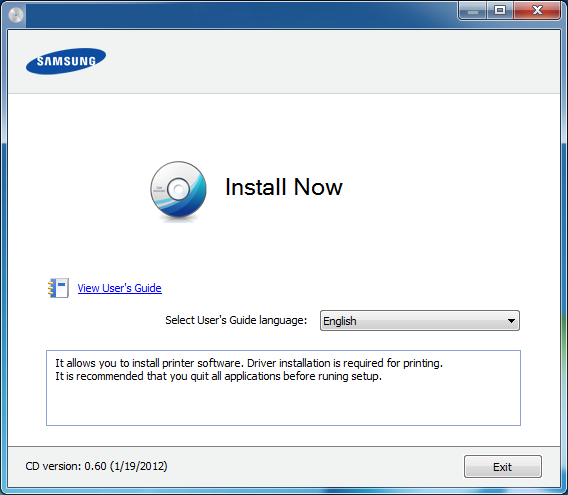
-
Citiţi şi selectaţi . Apoi, faceţi clic pe .
-
În ecranul "Connect Printer"; selectați opțiunea "Network Connection" și faceți clic pe Next.
![[Note]](../../common/icon_note.png)
Dacă maşina nu este găsită în reţea sau local, apare un mesaj de eroare. Selectaţi opţiunea dorită şi faceţi clic pe Next.
-
Maşinile căutate vor fi afişate pe ecran. Selectaţi-o pe cea pe care doriţi să o utilizaţi şi faceţi clic pe OK.
-
Urmaţi instrucţiunile din fereastra de instalare.
Modul de instalare silenţioasă
Modul de instalare silenţioasă este o metodă de instalare care nu necesită deloc intervenţia utilizatorului. După ce începeţi instalarea, driverul aparatului şi software-ul sunt instalate automat pe computerul dv. Puteţi iniţia instalarea silenţioasă tastând sau în fereastra de comandă.
Parametrii liniei de comandă
Următorul tabel afişează comenzi care pot fi utilizate în fereastra de comandă.
|
|
|
|
Următoarele linii de comandă sunt utile şi sunt operate atunci când se foloseşte comanda cu sau . Însă , sau /? sunt comenzi excepţionale care pot fi operate exclusiv. |
|
Linie de comandă |
Definiţie |
Descriere |
|||
|---|---|---|---|---|---|
|
/s sau/S |
Începe instalarea silenţioasă. |
Instalează driverele aparatului fără a iniţia niciun UI sau fără nicio intervenţie a utilizatorului. |
|||
|
/p”<nume port>” sau/P”<nume port>” |
Specifică portul imprimantei.
|
Numele portului imprimantei poate fi specificat ca adresă IP, numele gazdei, numele portului local USB sau numele portului IEEE1284. De exemplu
|
|||
|
/a”<dest_path>” sau/A”<dest_path>” |
Precizează calea pentru instalare.
|
Deoarece driverele aparatelor trebuie instalate într-o locaţie specifică OS, această comandă se aplică doar la software-ul de aplicaţie. |
|||
|
/i”<nume fişier script>” sau/I”<nume fişier script>” |
Specifică fişierul script de instalare personalizat pentru operaţii personalizate.
|
Un fişier script personalizat poate fi atribuit pentru instalarea silenţioasă personalizată. Acest fişier script se poate crea sau modifica prin intermediul utilităţii furnizate pentru personalizarea aplicaţiei de instalare sau cu ajutorul editorului de texte. Notă: Acest fişier script personalizat este înaintea configurării dispozitivului de instalare implicit din pachetul de configurare dar nu înaintea parametrilor liniei de comandă. |
|||
|
/n”<Nume imprimantă>” sau/N”<Nume imprimantă>” |
Specifică numele imprimantei. Instanţa imprimantei trebuie creată ca nume specific al imprimantei. |
Cu acest parametru, puteţi adăuga instanţe ale imprimantei după cum doriţi. |
|||
|
/nd sau/ND |
Controlează să nu se configureze driverul instalat ca driver implicit al aparatului. |
Aceasta arată că driverul instalat al maşinii nu va fi driverul implicit al maşinii pe sistemul dvs. dacă sunt instalate unul sau mai multe drivere pentru imprimantă. Dacă nu există un driver al aparatului instalat pe sistemul dv. atunci această opţiune nu va fi aplicată deoarece Windows OS va instala driverul imprimantei instalate ca driver implicit al aparatului. |
|||
|
/x sau/X |
Foloseşte fişierele existente ale driverului aparatului pentru a crea instanţa imprimantei dacă este deja instalată. |
Această comandă asigură o metodă de a instala o instanţă a imprimantei care utilizează fişierele driverului instalat al imprimantei fără a instala un driver suplimentar. |
|||
|
/up”<nume imprimantă>” sau/UP”<nume imprimantă>” |
Înlătură doar instanţa specificată a imprimantei şi nu fişierele driverului. |
Această comandă asigură o modalitate de a scoate doar instanţele specifice ale imprimantei din sistemul dv. fără a influenţa alte drivere de imprimantă. Aceasta nu va îndepărta fişierele driverului imprimantei din sistemul dvs. |
|||
|
/d sau/D |
Dezinstalează toate driverele unităţii şi toate aplicaţiile din sistemul dvs. |
Această comandă va scoate toate driverele instalate ale unităţii şi software-ul de aplicaţie din sistemul dv. |
|||
|
/v”<partajare nume>” sau/V”<partajare nume>” |
Partajează aparatul instalat şi adaugă alte drivere disponibile ale platformei pentru Indicare & Imprimare. |
Va instala toate driverele aparatului de pe platforma Windows în sistem şi le va partaja cu <numele de partajare> specificat pentru indicare şi imprimare. |
|||
|
/o sau /O |
Deschide directorul după instalare. |
Această comandă va deschide directorul după instalarea silenţioasă. |
|||
|
/f”<nume fişier jurnal>” sau/F”<nume fişier jurnal>” |
Specifică numele fişierului jurnal. Fişierul jurnal implicit este creat în folderul temporar al sistemului dacă nu este specificat. |
Va crea un fişier jurnal într-un folder specificat. |
|||
|
/h, /H sau /? |
Afişează Utilizarea liniei de comandă. |
-
Asiguraţi-vă că echipamentul este conectat la reţeaua dvs. şi că este pornit.
-
Introduceţi CD-ul furnizat cu software-ul în unitatea CD-ROM.
-
Faceţi dublu clic pe pictograma CD-ROM care apare pe desktop-ul Macintosh.
-
Faceţi dublu clic pe folderul pictograma > .
-
Faceţi clic pe .
-
Citiţi acordul de licenţă şi faceţi clic pe .
-
Faceţi clic pe pentru a confirma acordul de licenţă.
-
Atunci când apare mesajul care vă avertizează că toate aplicaţiile de pe computer se vor închide, faceţi clic pe .
-
Faceţi clic pe din .
![[Note]](../../common/icon_note.png)
Dacă nu aţi setat încă adresa IP, faceţi clic pe Set IP address şi consultaţi Configurarea IPv4 utilizând programul SetIP (Macintosh). Dacă doriţi să setaţi reţeaua fără fir, consultaţi Configurarea utilizând Macintosh.
-
Faceţi clic pe . Vor fi instalate toate componentele necesare pentru operaţiile maşinii.
Dacă faceţi clic pe , puteţi alege componentele individuale care vor fi instalate.
-
Introduceţi parola şi faceţi clic pe .
-
Instalarea software-ului necesită repornirea computerului. Faceţi clic pe .
-
După terminarea instalării, faceţi clic pe .
-
Deschideţi directorul > > .
-
Pentru Mac OS X 10.5-10.7, deschideţi directorul > şi faceţi clic pe .
-
-
Faceţi clic pe .
-
Pentru Mac OS X 10.5-10.7, faceţi clic pe pictograma "". Va apărea o ferestră de afişaj.
-
-
Pentru MAC OS X 10.4, faceţi clic pe .
-
Pentru Mac OS X 10.5-10.7, faceţi clic pe .
-
-
Selectaţi din .
![[Note]](../../common/icon_note.png)
Atunci când imprimaţi un document care conţine multe pagini, performanţele imprimării pot fi îmbunătăţite selectând pentru opţiunea .
-
Introduceţi adresa IP a imprimantei în câmpul .
-
Introduceţi numele cozii de imprimare în câmpul . Dacă nu puteţi determina numele cozii de imprimare pentru serverul echipamentului dvs., încercaţi mai întâi să utilizaţi coada de imprimare implicită.
-
Pentru Mac OS X 10.4, dacă selectarea automată nu funcţionează corect, selectaţi în şi numele maşinii dvs. în .
-
Pentru Mac OS X 10.5-10.7, dacă selectarea automată nu funcţionează corespunzător, selectaţi şi numele maşinii dumneavoastră din .
-
-
Faceţi clic pe .
Echipamentul dvs. apare în şi este setat ca echipament implicit.
Trebuie să descărcaţi pachetul software Linux de pe site-ul web Samsung pentru a instala software-ul imprimantei (www.samsung.com > găsiţi-vă produsul > Asistenţă sau Descărcări).
|
|
|
|
Pentru instalarea unui alt software:
|
Instalaţi driverul Linux şi adăugaţi imprimanta în reţea
-
Asiguraţi-vă că echipamentul este conectat la reţeaua dvs. şi că este pornit. De asemenea, adresa IP a maşinii dvs. ar fi trebuit setată.
-
Descărcaţi pachetul de drivere Linux unificate de pe site-ul Web Samsung.
-
Extrageţi fişierul UnifiedLinuxDriver.tar.gz şi deschideţi noul director.
-
Faceţi dublu clic pe folderul pictograma > .
-
Se deschide fereastra aplicaţiei de instalare Samsung. Faceţi clic pe .
-
Se deschide fereastra Add printer wizard. Faceţi clic pe .
-
Selectaţi imprimanta din reţea şi faceţi clic pe butonul .
-
Adresa IP a maşinii şi numele modelului apar pe câmpul listă.
-
Selectaţi maşina dvs. şi faceţi clic pe .
-
Introduceţi descrierea imprimantei şi .
-
După adăugarea maşinii, faceţi clic pe .
-
După terminarea instalării, faceţi clic pe .
Adăugarea unei imprimante în reţea
-
Faceţi dublu clic pe .
-
Faceţi clic pe
-
Se deschide fereastra . Faceţi clic pe .
-
Selectaţi şi faceţi clic pe butonul .
-
Adresa IP a imprimantei şi numele modelului apar în câmpul listă.
-
Selectaţi maşina dvs. şi faceţi clic pe .
-
Introduceţi descrierea imprimantei şi faceţi clic pe .
-
După adăugarea maşinii, faceţi clic pe .
|
|
|
|
Pentru a utiliza driverul UNIX al imprimantei, mai întâi trebuie să instalaţi pachetul UNIX cu driverul imprimantei, apoi să configuraţi imprimanta. Puteţi să descărcaţi pachetul UNIX cu drivere pentru imprimantă de pe site-ul web Samsung (www.samsung.com > găsiţi-vă produsul > Asistenţă sau Descărcări).
Instalarea pachetului driverului imprimantei UNIX
Procedura de instalare este obişnuită pentru toate variantele de sistem de operare UNIX menţionate.
-
De pe site-ul web Samsung, descărcaţi şi dezarhivaţi pachetul driverului UNIX al imprimantei pe computerul dvs.
-
Obţineţi privilegii în rădăcină.
“”
-
Copiaţi arhiva adecvată a driverului pe computerul UNIX ţintă.
![[Note]](../../common/icon_note.png)
Consultaţi ghidul de administrare al sistemului dvs. de operare UNIX pentru detalii.
-
Dezarhivaţi pachetul driverului UNIX pentru imprimantă.
De exemplu, la IBM AIX, utilizaţi următoarele comenzi.
“ introduceţi numele pachetului “
-
Mergeţi la directorul dezarhivat.
-
Rulaţi scriptul de instalare.
“”
este fişierul script al programului de instalare care este utilizat pentru a instala sau dezinstala pachetul UNIX Printer Driver.
Utilizaţi comanda „” pentru a acorda o permisiune scriptului programului de instalare.
-
Executaţi comanda „” pentru a verifica rezultatele instalării.
-
Rulaţi “” din linia de comandă. Aceasta va deschide fereastra . Configuraţi imprimanta în această fereastră respectând următorii paşi.
![[Note]](../../common/icon_note.png)
La unele sisteme de operare UNIX, de exemplu la Solaris 10, imprimantele adăugate de curând pot să nu fie activate şi/sau pot să nu accepte lucrări. În acest caz rulaţi următoarele două comenzi pe terminalul rădăcină:
“”
“”
Dezinstalarea pachetului driverului imprimantei
|
|
|
|
Utilitarul trebuie utilizat pentru a şterge imprimanta instalată în sistem.
|
Pentru a reinstala, utilizaţi comanda „” pentru a reinstala fişierele binare.
Instalarea imprimantei
Pentru a adăuga imprimanta la sistemul dvs. UNIX, rulaţi ‘installprinter’ din linia de comandă. Aceasta va deschide fereastra Add Printer Wizard. Configuraţi imprimanta în această fereastră conform următorilor paşi.
-
Tastaţi numele imprimantei.
-
Selectaţi modelul adecvat de imprimantă din lista de modele.
-
Introduceţi orice descriere care corespunde cu tipul imprimantei din câmpul . Acesta este opţional.
-
Specificaţi orice descriere de imprimantă în câmpul . Acesta este opţional.
-
Specificaţi locaţia imprimantei în câmpul .
-
Tastaţi adresa IP sau numele DNS al imprimantei în caseta de text pentru imprimantele conectate în reţea. La IBM AIX cu este posibil doar nume DNS, adresa IP numerică nu este permisă.
-
afişează conexiunea ca sau în caseta listă corespunzătoare. În plus, tipul este disponibil pe Sun Solaris OS.
-
Selectaţi pentru a seta numărul de copii.
-
Marcaţi opţiunea pentru a primi copii deja sortate.
-
Marcaţi opţiunea pentru a primi copii în ordinea inversă.
-
Marcaţi opţiunea pentru a seta această imprimantă ca implicită.
-
Faceţi clic pe pentru a adăuga imprimanta.