การติดตั้งไดรเวอร์ผ่านเครือข่าย
|
|
|
|
-
ต้องเชื่อมต่อเครื่องเข้ากับเครือข่ายและเปิดเครื่อง นอกจากนี้ เครื่องของท่านต้องตั้งค่า IP แอดเดรส ไว้แล้ว (ดูที่ การตั้งค่า IP แอดเดรส)
-
ใส่แผ่นซีดีซอฟต์แวร์ที่มาพร้อมกับเครื่องลงในไดรฟ์ซีดีรอม
-
เลือก
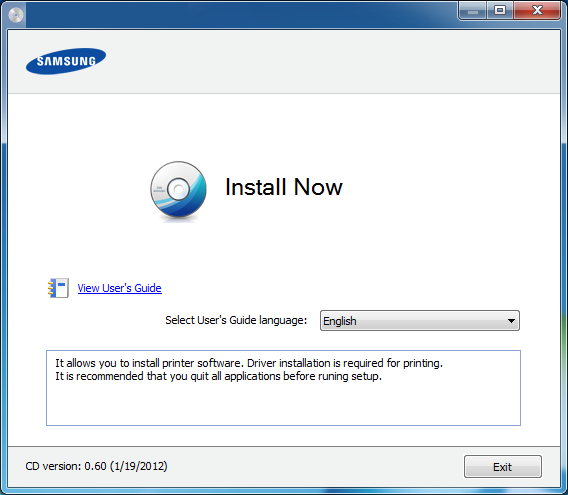
-
อ่าน และเลือก แล้วคลิกที่
-
ในหน้าจอ "Connect Printer" ให้เลือกตัวเลือก "Network Connection" แล้วคลิก Next
![[Note]](../../common/icon_note.png)
ถ้าไม่พบเครื่องของท่านในเครือข่ายหรือในเครื่องคอมพิวเตอร์ ข้อความแสดงข้อผิดพลาดจะปรากฏขึ้น เลือกตัวเลือกที่ท่านต้องการ แล้วคลิก Next
-
เครื่องที่ถูกค้นหาจะปรากฏบนหน้าจอ เลือกเครื่องที่คุณต้องการใช้งานและคลิก OK
-
ปฏิบัติตามคำแนะนำในหน้าต่างการติดตั้ง
โหมดการติดตั้งอัตโนมัติเบื้องหลัง
โหมดการติดตั้งอัตโนมัติเบื้องหลังเป็นวิธีการติดตั้งที่ไม่จำเป็นต้องมีผู้ใช้เป็นผู้ดำเนินการติดตั้ง เมื่อท่านได้เริ่มการติดตั้ง ไดรเวอร์เครื่องพิมพ์และซอฟต์แวร์จะถูกติดตั้งลงบนเครื่องคอมพิวเตอร์ของท่านโดยอัตโนมัติ ท่านสามารถเริ่มการติดตั้งอัตโนมัติเบื้องหลังได้โดยพิมพ์ หรือ ในหน้าต่างคำสั่ง
พารามิเตอร์ของบรรทัดคำสั่ง
ตารางต่อไปนี้แสดงคำสั่งต่างๆ ที่สามารถใช้ได้ในหน้าต่างคำสั่ง
|
|
|
|
บรรทัดคำสั่งต่อไปนี้จะเป็นผลและทำงานเมื่อมีการใช้คำสั่งกับ หรือ แต่ , หรือ /? เป็นคำสั่งยกเว้นที่สามารถทำงานได้ด้วยตนเอง |
|
บรรทัดคำสั่ง |
คำจำกัดความ |
คำอธิบาย |
|||
|---|---|---|---|---|---|
|
/s หรือ/S |
เริ่มต้นการติดตั้งอัตโนมัติเบื้องหลัง |
ติดตั้งไดรเวอร์เครื่องพิมพ์โดยที่ไม่ต้องรออินเตอร์เฟสผู้ใช้หรือรอให้ผู้ใช้เป็นผู้ดำเนินการ |
|||
|
/p"<ชื่อพอร์ต>" หรือ/P"<ชื่อพอร์ต>" |
ระบุพอร์ตเครื่องพิมพ์
|
ท่านสามารถระบุชื่อพอร์ตเครื่องพิมพ์ด้วย IP แอดเดรส, ชื่อโฮสต์, ชื่อพอร์ตท้องถิ่น USB หรือชื่อพอร์ต IEEE1284 ก็ได้ ตัวอย่างเช่น
|
|||
|
/a"<พาธปลายทาง>" หรือ/A"<พาธปลายทาง>" |
ระบุพาธปลายทางของการติดตั้ง
|
เนื่องจากไดรเวอร์เครื่องพิมพ์จะต้องถูกติดตั้งลงบนตำแหน่งเฉพาะในระบบปฏิบัติการ คำสั่งนี้จะถูกนำไปใช้กับซอฟต์แวร์โปรแกรมประยุกต์เท่านั้น |
|||
|
/i"<ชื่อไฟล์สคริปต์>" หรือ/I"<ชื่อไฟล์สคริปต์>" |
ระบุไฟล์สคริปต์การติดตั้งแบบกำหนดเองสำหรับการปฏิบัติการที่กำหนดเองได้
|
ท่านสามารถกำหนดไฟล์สคริปต์แบบกำหนดเองให้กับการติดตั้งอัตโนมัติเบื้องหลังแบบกำหนดเองได้ ไฟล์สคริปต์นี้สามารถถูกสร้างหรือแก้ไขได้โดยเครื่องมือการกำหนดค่าตัวติดตั้ง หรือเครื่องมือแก้ไขข้อความที่มาพร้อมกัน หมายเหตุ: ไฟล์สคริปต์แบบกำหนดเองนี้จะต้องมาก่อนค่าตั้งของตัวติดตั้งเริ่มต้นในชุดการติดตั้ง แต่หลังจากพารามิเตอร์ของบรรทัดคำสั่ง |
|||
|
/n"<ชื่อเครื่องพิมพ์>" หรือ/N"<ชื่อเครื่องพิมพ์>" |
ระบุชื่อเครื่องพิมพ์ ท่านสามารถสร้างตัวตนให้เครื่องพิมพ์ได้โดยการระบุชื่อเครื่องพิมพ์ |
ด้วยพารามิเตอร์นี้ ท่านจะสามารถเพิ่มเครื่องพิมพ์เข้าไปได้ตามต้องการ |
|||
|
/nd หรือ/ND |
เป็นคำสั่งที่สั่งให้ไม่ต้องตั้งไดรเวอร์ที่ติดตั้งไว้เป็นไดรเวอร์เริ่มต้นของเครื่องคอมพิวเตอร์ |
ซึ่งจะแสดงว่าไดรเวอร์ของเครื่องพิมพ์ที่ติดตั้งนั้นจะไม่ใช่ไดรเวอร์ของเครื่องพิมพ์เริ่มต้นบนระบบของท่านหากมีไดรเวอร์ของเครื่องพิมพ์หนึ่งไดรเวอร์หรือมากกว่าถูกติดตั้งเอาไว้ ถ้าไม่ได้ติดตั้งไดรเวอร์เครื่องพิมพ์ไว้ในระบบของท่านเลย ตัวเลือกนี้จะไม่ถูกนำไปใช้และเป็นผลเนื่องจากระบบปฏิบัติการ Windows จะตั้งค่าไดรเวอร์เครื่องพิมพ์ที่ติดตั้งไว้ให้เป็นไดรเวอร์เริ่มต้นของเครื่อง |
|||
|
/x หรือ/X |
ใช้ไฟล์ไดรเวอร์เครื่องคอมพิวเตอร์ที่มีอยู่เพื่อสร้างตัวตนเครื่องพิมพ์ขึ้นมา ถ้ามีการติดตั้งไดรเวอร์นั้นไว้แล้ว |
คำสั่งนี้จะให้วิธีการในการติดตั้งตัวตนเครื่องพิมพ์ที่ใช้ไฟล์ไดรเวอร์ของเครื่องพิมพ์ โดยไม่ต้องมีการติดตั้งไดรเวอร์เพิ่มเติม |
|||
|
/up"<ชื่อเครื่องพิมพ์>" หรือ/UP"<ชื่อเครื่องพิมพ์>" |
ลบเครื่องพิมพ์ที่ระบุออกไปเท่านั้น แต่ไม่ได้ลบไฟล์ไดรเวอร์ |
คำสั่งนี้จะให้วิธีการในการลบเครื่องพิมพ์ที่ระบุออกไปจากระบบของท่านโดยไม่มีผลต่อไดรเวอร์อื่นๆ ของเครื่องพิมพ์ ไฟล์ไดรเวอร์เครื่องพิมพ์จะไม่ถูกลบออกจากระบบของท่าน |
|||
|
/d หรือ/D |
ถอดการติดตั้งไดรเวอร์ของอุปกรณ์และโปรแกรมทั้งหมดจากระบบของท่าน |
คำสั่งนี้จะลบไดรเวอร์ของอุปกรณ์และซอฟต์แวร์ใช้งานที่ถูกติดตั้งไว้ทั้งหมดออกจากระบบของท่าน |
|||
|
/v"<ชื่อที่ใช้ร่วมกัน>" หรือ/V"<ชื่อที่ใช้ร่วมกัน>" |
ใช้เครื่องที่ติดตั้งไว้ร่วมกัน และเพิ่มไดรเวอร์แพล็ตฟอร์มอื่นๆ ที่มีให้เลือกใช้สำหรับ Point และ Print |
โดยจะติดตั้งไดรเวอร์ทั้งหมดของเครื่องบนแพล็ตฟอร์มของระบบปฏิบัติการ Windows ลงในระบบ และแบ่งให้ใช้ร่วมกันโดยใช้ <ชื่อที่ใช้ร่วมกัน> ที่กำหนดไว้สำหรับ Point และ Print |
|||
|
/o หรือ/O |
เปิดโฟลเดอร์ หลังจากทำการติดตั้ง |
คำสั่งนี้จะเปิดโฟลเดอร์ หลังจากทำการติดตั้งอัตโนมัติเบื้องหลังเสร็จสิ้นแล้ว |
|||
|
/f"<ชื่อไฟล์บันทึก>" หรือ/F"<ชื่อไฟล์บันทึก>" |
ระบุชื่อไฟล์บันทึก ไฟล์บันทึกเริ่มต้นจะถูกสร้างขึ้นมาในโฟลเดอร์ชั่วคราวของระบบ ถ้าไม่มีการระบุไฟล์บันทึก |
ไฟล์บันทึกจะถูกสร้างขึ้นในโฟลเดอร์ที่ระบุไว้ |
|||
|
/h, /H หรือ /? |
แสดงการใช้บรรทัดคำสั่ง |
-
ต้องเชื่อมต่อเครื่องเข้ากับเครือข่ายของท่านและเปิดใช้เครื่อง
-
ใส่แผ่นซีดีซอฟต์แวร์ที่มาพร้อมกับเครื่องลงในไดรฟ์ซีดีรอม
-
ดับเบิ้ลคลิกที่ไอคอนซีดีรอมที่ปรากฏบนเดสก์ทอป Macintosh
-
ดับเบิลคลิกที่โฟลเดอร์ > ไอคอน
-
คลิก
-
อ่านข้อตกลงเกี่ยวกับการอนุญาตใช้งานและคลิก
-
คลิก เพื่อยอมรับข้อตกลงเกี่ยวกับการอนุญาตใช้งาน
-
เมื่อข้อความที่เตือนว่าโปรแกรมทั้งหมดบนคอมพิวเตอร์ของท่านจะปิดปรากฏขึ้น ให้คลิกที่
-
คลิก บน
![[Note]](../../common/icon_note.png)
ถ้าคุณยังไม่ได้ตั้งค่าที่อยู่ IP ให้คลิก Set IP address แล้วดูที่ การกำหนดค่า IPv4 โดยใช้ SetIP (Macintosh) ถ้าคุณต้องการตั้งค่าเครือข่ายไร้สาย โปรดดูที่ การตั้งค่าโดยใช้ Macintosh
-
คลิก จะต้องติดตั้งส่วนประกอบทั้งหมดที่จำเป็นต่อการทำงานของเครื่อง
ถ้าท่านคลิก ท่านสามารถเลือกแต่ละส่วนประกอบที่จะติดตั้ง
-
ใส่รหัสเครือข่ายและคลิก
-
คุณจะต้องรีสตาร์ทคอมพิวเตอร์ของคุณหลังจากติดตั้งซอฟต์แวร์ คลิก
-
หลังจากติดตั้งเสร็จเรียบร้อยแล้ว ให้คลิก
-
เปิดโฟลเดอร์ > >
-
สำหรับ Mac OS X 10.5-10.7 ให้เปิดโฟลเดอร์ > และคลิก
-
-
คลิกที่ บน
-
สำหรับ Mac OS X 10.5-10.7 ให้คลิกที่ไอคอน “” หน้าต่างการแสดงผลจะปรากฏขึ้น
-
-
สำหรับ Mac OS X 10.4 ให้คลิก
-
สำหรับ Mac OS X 10.5-10.7 ให้คลิก
-
-
เลือก ใน
![[Note]](../../common/icon_note.png)
เมื่อพิมพ์เอกสารที่มีหลายๆ หน้า ประสิทธิภาพของงานพิมพ์จะดีขึ้นได้ด้วยการเลือก สำหรับตัวเลือก
-
ป้อน IP แอดเดรสของเครื่องลงในช่องใส่ข้อมูล
-
ป้อนชื่อคิวลงในช่องใส่ข้อมูล ถ้าท่านไม่สามารถระบุชื่อคิวให้กับเซิร์ฟเวอร์ของเครื่อง ให้ลองใช้คิวที่เป็นค่าเริ่มต้นก่อน
-
สำหรับ Mac OS X 10.4 ถ้า “Auto Select” ทำงานไม่ถูกต้อง ให้เลือก ใน และเลือกชื่อเครื่องของท่านใน
-
สำหรับ Mac OS X 10.5-10.7 ถ้า “Auto Select” ทำงานไม่ถูกต้อง ให้เลือก และเลือกชื่อเครื่องของท่านใน
-
-
คลิก
ที่อยู่ IP ของเครื่องท่านจะปรากฏบน และตั้งไว้เป็นเครื่องที่เลือกใช้ก่อนในลำดับแรก
ท่านต้องดาวน์โหลดชุดซอฟต์แวร์ Linux จากเว็บไซต์ Samsung เพื่อติดตั้งซอฟต์แวร์เครื่องพิมพ์ (www.samsung.com > ค้นหาผลิตภัณฑ์ของท่าน > บริการหรือดาวน์โหลด)
|
|
|
|
การติดตั้งซอฟต์แวร์อื่น: |
ติดตั้งไดรเวอร์ Linux และเพิ่มเครื่องพิมพ์ในเครือข่าย
-
ต้องเชื่อมต่อเครื่องเข้ากับเครือข่ายของท่านและเปิดใช้เครื่อง นอกจากนี้ เครื่องของท่านต้องตั้งค่า IP แอดเดรส ไว้แล้ว
-
ดาวน์โหลดแพ็คเกจ Unified Linux Driver จากเว็บไซต์ของ Samsung
-
แตกไฟล์ UnifiedLinuxDriver.tar.gz และเปิดไดเรกทอรีใหม่
-
ดับเบิลคลิกที่โฟลเดอร์ > ไอคอน
-
หน้าต่างตัวติดตั้ง Samsung จะเปิดขึ้น คลิก
-
หน้าต่างตัวช่วยสร้างการเพิ่มเครื่องพิมพ์ จะเปิดขึ้นมา คลิก
-
เลือกเครื่องพิมพ์เครือข่าย และคลิกที่ปุ่ม
-
IP แอดเดรสและชื่อรุ่นของเครื่องพิมพ์จะปรากฏในช่องรายการ
-
เลือกเครื่องของท่าน แล้วคลิก
-
ป้อนคำอธิบายเครื่องพิมพ์และคลิก
-
หลังจากเพิ่มเครื่องพิมพ์แล้ว ให้คลิก
-
เมื่อการติดตั้งเสร็จแล้ว ให้คลิก
เพิ่มเครื่องพิมพ์เครือข่าย
-
เปิด
-
คลิก
-
หน้าต่าง จะเปิดขึ้นมา คลิก
-
เลือก และคลิกปุ่ม
-
IP แอดเดรสและชื่อรุ่นของเครื่องพิมพ์จะปรากฏในช่องรายการ
-
เลือกเครื่องของท่าน แล้วคลิก
-
ป้อนคำอธิบายเครื่องพิมพ์และคลิกที่
-
หลังจากเพิ่มเครื่องพิมพ์แล้ว ให้คลิก
|
|
|
|
ในการใช้งานไดรเวอร์เครื่องพิมพ์ UNIX ท่านจะต้องติดตั้งชุดไดรเวร์เครื่องพิมพ์ UNIX ก่อน จากนั้นจึงตั้งค่าเครื่องพิมพ์ ท่านสามารถดาวน์โหลดชุดไดรเวอร์เครื่องพิมพ์ UNIX ได้จากเว็บไซต์ Samsung (www.samsung.com > ค้นหาผลิตภัณฑ์ของท่าน > บริการหรือดาวน์โหลด)
การติดตั้งชุดไดรเวอร์เครื่องพิมพ์ UNIX
ขั้นตอนการติดตั้งจะเหมือนกันในระบบปฏิบัติการ UNIX ประเภทต่างๆ ที่กล่าวแล้ว
-
จากเว็บไซต์ Samsung ให้ดาวน์โหลดและนำ UNIX Printer Driver ออกมาติดตั้งให้กับคอมพิวเตอร์ของท่าน
-
การรับสิทธิประโยชน์พื้นฐาน
“”
-
คัดลอกไดรเวอร์ที่เหมาะสมไปยังคอมพิวเตอร์ UNIX เป้าหมาย
![[Note]](../../common/icon_note.png)
ดูคู่มือการดูแลระบบของ UNIX OS ของท่าน
-
แตกไฟล์แพคเกจไดรเวอร์เครื่องพิมพ์ UNIX
ตัวอย่างเช่น บน IBM AIX ให้ใช้คำสั่งต่อไปนี้
“ ป้อนชื่อของชุดโปรแกรม ”
-
ไปยังไดเรกทอรีที่ยังไม่ได้แตกไฟล์
-
เรียกสคริปต์การติดตั้ง
“”
คือ ไฟล์สคริปต์ตัวติดตั้งซึ่งใช้เพื่อติดตั้งหรือถอนการติดตั้งชุดไดรเวอร์ UNIX Printer Driver
ใช้คำสั่ง “” เพื่ออนุญาตให้ใช้สคริปต์ตัวติดตั้ง
-
ดำเนินการคำสั่ง “” เพื่อตรวจสอบผลการติดตั้ง
-
รัน “” จากบรรทัดคำสั่ง ซึ่งจะเปิดหน้าต่าง ตั้งค่าเครื่องพิมพ์ในหน้าต่างนี้โดยปฏิบัติตามขั้นตอนดังนี้:
![[Note]](../../common/icon_note.png)
บนระบบปฏิบัติการ UNIX บางระบบ เช่น Solaris 10 การแค่เพิ่มเครื่องพิมพ์อาจไม่ได้เปิดใช้งานและ/หรือไม่ยอมรับงานพิมพ์ ในกรณีนี้ ให้รันคำสั่งสองคำสั่งต่อไปนี้บนเทอร์มินอลพื้นฐาน:
“”
“”
การถอนการติดตั้งชุดไดรเวอร์เครื่องพิมพ์
|
|
|
|
ควรใช้ยูทิลิตี้เครื่องพิมพ์เพื่อลบเครื่องพิมพ์ที่ติดตั้งเอาไว้ในระบบ
|
ในการติดตั้งใหม่ ให้ใช้คำสั่ง “” เพื่อติดตั้งไดรเวอร์ใหม่
การตั้งค่าเครื่องพิมพ์
หากต้องการเพิ่มเครื่องพิมพ์เข้าในระบบ UNIX ของท่าน ให้รัน ‘installprinter’ จากบรรทัดคำสั่ง ซึ่งจะทำให้หน้าต่าง Add Printer Wizard เปิดขึ้น ตั้งค่าเครื่องพิมพ์ในหน้าต่างนี้โดยปฏิบัติตามขั้นตอนดังนี้:
-
พิมพ์ชื่อของเครื่องพิมพ์
-
เลือกรุ่นของเครื่องพิมพ์ที่เหมาะสมจากรายการรุ่น
-
ใส่คำอธิบายเกี่ยวกับประเภทของเครื่องพิมพ์ลงในช่อง (ป้อนหรือไม่ป้อนก็ได้)
-
ระบุคำอธิบายเครื่องพิมพ์ลงในฟิลด์ (ป้อนหรือไม่ป้อนก็ได้)
-
ระบุที่ตั้งของเครื่องพิมพ์ลงในฟิลด์
-
พิมพ์ IP แอดเดรส หรือชื่อ DNS ของเครื่องพิมพ์ลงในกล่องข้อความ สำหรับเครื่องพิมพ์ที่เชื่อมต่อกับเครือข่าย บน IBM AIX ที่มี เฉพาะชื่อ DNS เท่านั้นที่สามารถใช้ได้ ตัวเลข IP แอดเดรสจะไม่สามารถใช้ได้
-
จะแสดงการเชื่อมต่อว่าเป็น หรือ ในช่องรายการที่ตรงกัน นอกจากนี้ ประเภท จะสามารถใช้ได้กับระบบปฏิบัติการ Sun Solaris
-
เลือก เพื่อกำหนดจำนวนสำเนา
-
เลือกตัวเลือก เพื่อให้เครื่องพิมพ์จัดเรียงสำเนาให้
-
เลือกตัวเลือก เพื่อให้เครื่องพิมพ์พิมพ์เอกสารในลำดับกลับกัน
-
เลือกตัวเลือก เพื่อกำหนดให้เครื่องพิมพ์นี้เป็นเครื่องพิมพ์เริ่มต้น
-
คลิก เพื่อเพิ่มเครื่องพิมพ์