Ağ üzerinden sürücü yüklenmesi
|
|
|
|
-
Makinenin ağa bağlı ve açık olduğundan emin olun. Ayrıca, makinenizin IP adresi ayarlanmalıdır (bkz. IP adresinin ayarlanması).
-
Ürünile birlikte verilen yazılım CD’sini CD-ROM sürücünüze yerleştirin.
-
’yi seçin.
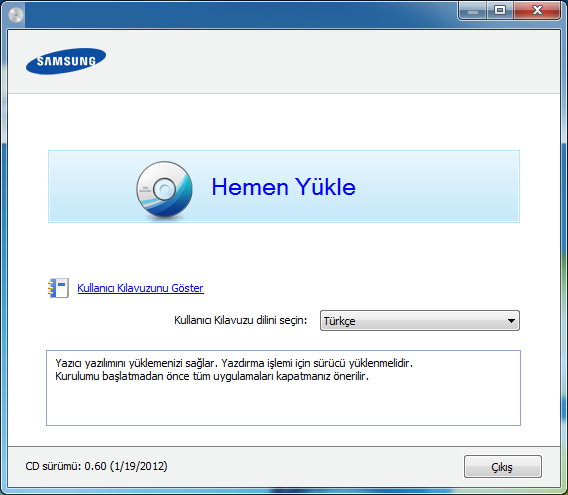
-
’ni okuyun ve seçeneğini seçin. Ardından seçeneğini tıklatın.
-
"Yazıcıyı Bağla" ekranında, "Ağ Bağlantısı"nı seçin ve İleri'ye tıklayın.
![[Note]](../../common/icon_note.png)
Makineniz ağ üzerinde veya yerel olarak bulunamazsa hata mesajı görünür. İstediğiniz seçeneği seçin ve İleri düğmesine tıklayın.
-
Aranan makineler ekranda gösterilir. Kullanmak istediğinizi seçin ve Tamam düğmesini tıklatın.
-
Kurulum penceresindeki talimatları izleyin.
Kolay Kurulum Modu
Kolay kurulum modu herhangi bir kullanıcı müdahalesi gerektirmeyen bir kurulum yöntemidir. Bir defa kuruluma başladığınızda, makine sürücüsü ve yazılım otomatik olarak bilgisayarınıza yüklenir. Komut penceresindeki veya yazarak kolay kuruluma başlayabilirsiniz.
Komut Satırı Parametreleri
Aşağıdaki tablo komut penceresinde kullanılabilecek komutları göstermektedir.
|
|
|
|
Aşağıdaki komut satırı, komut veya ile kullanıldığında etkindir ve çalıştırılabilir. , veya /? salt olarak çalıştırılabilen özel komutlardır. |
|
Komut satırı |
Tanım |
Açıklama |
|||
|---|---|---|---|---|---|
|
/s veya /S |
Kolay kurulumu başlatır. |
Herhangi bir Uls bilgi istemi veya kullanıcı müdahalesi olmadan makine sürücüsünü yükler. |
|||
|
/p“<port adı>” veya /P“<port adı>” |
Yazıcı bağlantı noktasını belirler.
|
Yazıcı bağlantı noktasının adı IP adresi, ana bilgisayar adı, USB yerel bağlantı noktası adı veya IEEE1284 bağlantı noktası adı olarak belirlenebilir. Örneğin
|
|||
|
/a“<hedef_yol>” veya /A“<hedef_yol>” |
Kurulum için hedef yolu belirler.
|
Makine sürücüsü belirli OS bölgesinde yüklenmelidir, bu komut sadece uygulama yazılımına uygulanır. |
|||
|
/i“<komut dizisi dosya adı>” veya /I“<komut dizisi dosya adı>” |
Özel işletim için özelleştirilmiş kurulum komut dizisi dosyasını belirler.
|
Özelleştirilmiş komut dizisi dosyası özelleştirilmiş kolay kurulum için atanabilir. Verilen kurucu program kişiselleştirme uygulaması ya da metin editörü yoluyla bu komut dosyası oluşturulabilir ya da değiştirilebilir. Not: Özelleştirilen bu komut dizisi dosyası kurulum paket programındaki varsayılan yükleyici ayarlarından öncedir ancak komut satırı parametrelerinden önce değildir. |
|||
|
/n“<Yazıcı adı>” veya /N“<Yazıcı adı>” |
Yazıcı adını belirler. Yazıcı örneği belirli yazıcı adında oluşturulabilir. |
Bu parametre ile, isteklerinize göre yazıcı örnekleri ekleyebilirsiniz. |
|||
|
/nd veya /ND |
Komutlar, yüklenen bir sürücüyü varsayılan bir makine sürücüsü olarak ayarlamak için değildir. |
Bu, kurulu bir ya da birkaç yazıcı sürücüsü varsa, kurulu makine sürücüsünün sisteminizdeki varsayılan makine sürücüsü olmayacağını belirtir. Sisteminizde yüklenmiş makine yoksa, bu seçenek uygulanmayacaktır çünkü Windows OS yüklenmiş yazıcı sürücüsünü varsayılan bir makine sürücüsü olarak ayarlayacaktır. |
|||
|
/x veya /X |
Daha önceden yüklenmişse yazıcı örneği oluşturmak için var olan makine sürücüsü dosyalarını kullanır. |
Bu komut, yardımcı sürücü yüklemeden yüklenmiş yazıcı sürücüsü dosyalarını kullanan bir yazıcı örneği yüklemek için bir yol sağlar. |
|||
|
/up“<yazıcı adı>” veya /UP“<yazıcı adı>” |
Yazıcı örneğini değil, sadece belirlenmiş sürücü dosyalarını çıkartır. |
Bu komut, sisteminizden diğer yazıcı sürücülerini etkilemeden sadece belirlenmiş yazıcı örneğini çıkartmak için bir yol sağlar. Yazıcı sürücü dosyalarını sisteminizden çıkartmayacaktır. |
|||
|
/d veya /D |
Sisteminizden tüm aygıt sürücülerini ve uygulamaları kaldırır. |
Bu komut sisteminizden, yüklenmiş tüm aygıt sürücülerini ve uygulama yazılımını kaldıracaktır. |
|||
|
/v“<paylaşım adı>” veya /V“<paylaşım adı>” |
Yüklenmiş makineleri paylaşır ve Yazı tipi & Baskı için elde edilebilir diğer platform sürücülerini ekler. |
Bu, desteklenen tüm Windows OS platformu makine sürücülerini sisteme yükler ve baskı ve yazı tipi için belirlenmiş <paylaşım adı> ile paylaşır. |
|||
|
/o veya /O |
Kurulumun ardından klasörünü açar. |
Bu komut, sessiz kurulumun ardından klasörünü açacaktır. |
|||
|
/f“<log dosya adı>” veya /F“<log dosya adı>” |
Günlük dosyası adını belirler. Belirlenmezse, varsayılan günlük dosyası sistem geçici klasöründe oluşturulur. |
Belirlenen klasöre bir günlük dosyası oluşturur. |
|||
|
/h, /H veya /? |
Komut satırı Kullanımını gösterir. |
-
Makinenin ağınıza bağlı ve açık olduğundan emin olun.
-
Ürünile birlikte verilen yazılım CD’sini CD-ROM sürücünüze yerleştirin.
-
Macintosh masa üstünüzde görünen CD-ROM simgesini çift tıklatın.
-
klasörü > simgesine çift tıklayın.
-
seçeneğine tıklayın.
-
Lisans sözleşmesini okuyup seçeneğini tıklatın.
-
Lisans sözleşmesini kabul etmek için seçeneğini tıklatın.
-
Bilgisayarınızdaki tüm uygulamaların kapatılacağını bildiren ileti göründüğünde, seçeneğini tıklatın.
-
üzerinden seçeneğine tıklayın.
![[Note]](../../common/icon_note.png)
Henüz IP adresi belirlemediyseniz, Set IP address bölümünden belirleyin ve SetIP kullanarak IPv4 yapılandırması (Macintosh) bölümüne bakın. Kablosuz ayarlarını yapmak için, bkz. Macintosh kullanarak kurulum.
-
'u tıklatın. Makine işlemleri için gereken bileşenlerin tümü yüklenir.
öğesine tıklarsanız, yüklenecek bileşenleri teker teker seçebilirsiniz.
-
Parolayı girin ve düğmesini tıklatın.
-
Yazılımı yükledikten sonra bilgisayarınızı yeniden başlatmanız gerekir. (Yüklemeye Devam Et) öğesini tıklatın.
-
Yükleme tamamlandıktan sonra, düğmesini tıklatın.
-
klasörünü > > ’yi açın.
-
Mac OS X 10.5-10.7 için, klasörü > açın ve öğesini tıklatın.
-
-
’nde ’yi tıklatın.
-
Mac OS X 10.5-10.7 için, “” simgesini tıklatın. Bir ekran penceresi açılacaktır.
-
-
Mac OS X 10.4 için öğesini tıklatın.
-
Mac OS X 10.5-10.7 için öğesini tıklatın.
-
-
içinde öğesini seçin.
![[Note]](../../common/icon_note.png)
Çok sayıda sayfadan oluşan bir belge yazdırırken, seçeneği olarak seçildiğinde yazdırma performansı artabilir.
-
giriş alanına makinenin IP adresini girin.
-
giriş alanına sıra adını girin. Makine sunucunuzun sıra adını belirleyemiyorsanız, önce varsayılan sırayı kullanmayı deneyin.
-
Mac OS X 10.4 için Otomatik Seçim düzgün çalışmıyorsa içinden seçeneğini ve içinden makinenizin adını seçin.
-
Mac OS X 10.5-10.7 için Otomatik Seçim düzgün çalışmazsa, ’ı ve ’de makinenizin adını seçin.
-
-
düğmesini tıklatın.
Makineniz ’nde görüntülenir ve varsayılan makine olarak ayarlanır.
Yazıcı yazılımını kurmak için Samsung internet sitesinden Linux yazılım paketlerini indirmeniz gerekmektedir (www.samsung.com> ürününüzü bulun > Destek veya Karşıdan Yüklemeler
|
|
|
|
Başka bir yazılım yüklemek için: |
Linux sürücüsünü yükleme ve ağ yazıcısını ekleme
-
Makinenin ağınıza bağlı ve açık olduğundan emin olun. Ayrıca, makinenizin IP adresi ayarlanmalıdır.
-
Samsung web sitesinden Unified Linux Driver paketini indirin.
-
UnifiedLinuxDriver.tar.gz dosyasını çıkartın ve yeni dizini açın.
-
klasörü > simgesine çift tıklayın.
-
Samsung yükleme penceresi açılır. seçeneğine tıklatın.
-
Add printer wizard (Yazıcı ekleme sihirbazı) penceresi açılır. ’i tıklatın.
-
Network printer seçeneğini seçin ve düğmesini tıklatın.
-
Makinenin IP adresi ve model adı liste alanında görüntülenir.
-
Makinenizi seçin ve seçeneğini tıklatın.
-
Yazıcı açıklamasını girin ve öğesini tıklatın.
-
Makine eklendikten sonra seçeneğini tıklatın.
-
Kurulum işlemi tamamlandığında, düğmesini tıklatın.
Ağ yazıcısı ekleme
-
simgesini çift tıklatın.
-
öğesini tıklatın.
-
penceresi açılır. ’i tıklatın.
-
öğesini seçin ve düğmesini tıklatın.
-
Yazıcının IP adresi ve model adı liste alanında görüntülenir.
-
Makinenizi seçin ve seçeneğini tıklatın.
-
Yazıcı açıklamasını girin ve düğmesini tıklatın.
-
Makine eklendikten sonra seçeneğini tıklatın.
|
|
|
|
UNIX yazıcı sürücüsünü kullanmak için, ilk olarak UNIX yazıcı sürücü paketini yüklemeli ve ardından yazıcıyı kurmalısınız. UNIX yazıcı sürücü paketini Samsung web sitesinden indirebilirsiniz ((www.samsung.com > ürününüzü bulun > Destek veya Karşıdan Yüklemeler).
UNIX yazıcı sürücüsü paketinin kurulumu
Yükleme işlemi bahsi geçen tüm UNIX OS modelleri için aynıdır.
-
Samsung web sitesinden, UNIX Yazıcı Sürücüsü Paketini bilgisayarınıza indirin ve açın.
-
Dizin kökü öncelikleri alın.
“”
-
UNIX hedef bilgisayara uygun sürücü arşivini kopyalayın.
![[Note]](../../common/icon_note.png)
UNIX OS programınızın detayları için yönetici kılavuzuna bakın.
-
UNIX yazıcı sürücüsü paketini çıkartın.
Örneğin, IBM AIX üzerinde aşağıdaki komutları kullanın.
“ paket adını girin ”
-
Açılan dizine gidin.
-
Yükleme komut dizisini çalıştırın.
“”
, UNIX Yazıcı Sürücüsünü paketini yüklemek veya kaldırmak için kullanılan yükleyici komut dizisi dosyasıdır.
Yükleyici komut dizisine izin vermek için, “” komutunu kullanın.
-
Yükleme sonuçlarını onaylamak için “” komutunu çalıştırın.
-
Komut satırından “” ı çalıştırın. penceresi açılacaktır. Aşağıdaki prosedürlere göre yazıcıyı bu pencerede ayarlayın:
![[Note]](../../common/icon_note.png)
Bazı UNIX OS üzerinde, örneğin Solaris 10 üzerinde, yeni eklenen yazıcılar etkinleştirilemeyebilir ve/veya işleri kabul edemeyebilir. Bu durumda, dizin kökü terminali üzerindeki aşağıdaki iki komutu çalıştırın:
“”
“”
Yazıcı sürücü paketinin kaldırılması
|
|
|
|
Hizmet programı sistemde kurulan yazıcıyı silmek için kullanılmalıdır.
|
Yazıcıyı tekrar yüklemek için, ikili değerlerin tekrar yüklenmesi amacıyla “” komutunu kullanın.
Yazıcıyı ayarlama
UNIX sisteminize yazıcıyı eklemek için, Komut satırından “installprinter”ı çalıştırın. Bu komut, Add Printer Wizard penceresini açacaktır. Aşağıdaki basamaklara göre yazıcıyı bu pencerede yükleyiniz:
-
Yazıcının adını yazınız.
-
Model listesinden uygun yazıcı modelini seçin.
-
alanı içine yazıcının türüne ilişkin herhangi bir açıklama giriniz. Bu, isteğe bağlıdır.
-
alanı içinde herhangi bir yazıcı açıklaması belirleyin. Bu, isteğe bağlıdır.
-
alanında yazıcının konumunu belirtin.
-
Ağ bağlantılı yazıcılar için, metin kutusu içerisine yazıcının IP adresi veya DNS adını yazın. ile IBM AIX’de yalnızca DNS adı mümkündür, sayısal IP adresine izin verilmemektedir.
-
, liste kutusunun karşılığındaki veya gibi bağlantıları gösterir. Ayrıca Sun Solaris OS’de türü mevcuttur.
-
Kopya sayısını ayarlamak için ’i seçin.
-
Kopyaları önceden sıralanmış olarak almak için seçeneğini işaretleyin.
-
Kopyaları ters sırada almak için seçeneğini işaretleyin.
-
Bu yazıcıyı varsayılan ayarlarına döndürmek için seçeneğini işaretleyin.
-
Yazıcıyı eklemek için düğmesine basın.