Korištenje naprednih značajki ispisa
|
|
|
|
upravljački program XPS pisača: koristi se za ispis XPS formata datoteka.
|
Ponekad će vam zatrebati spremanje podataka za ispis u obliku datoteke.
-
Označite okvir u prozoru .
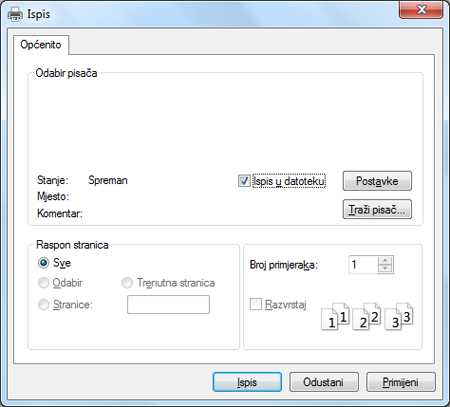
-
Kliknite na .
-
Upišite odredišnu putanju i naziv datoteke i zatim kliknite na .
Na primjer c:\Temp\file name.
![[Note]](../../common/icon_note.png)
Ako upišete samo naziv datoteke, datoteka se automatski snima u , ili . Snimljena mapa se može razlikovati ovisno o operativnom sustavu ili aplikaciji koju koristite.
Razumijevanje posebnih značajki pisača
Možete koristiti napredne postavke ispisa kada koristite pisač.
Da biste iskoristili značajke pisača koje daje pokretački program vašeg pisača, kliknite na ili u prozoru aplikacije da biste promijenili postavke ispisa. Naziv stroja, koji se pojavljuje u prozoru svojstava pisača, može se razlikovati ovisno o stroju koji se koristi.
|
|
|
|
|
Stavka |
Opis |
|||
|---|---|---|---|---|
|

|
Odabire više stranica za ispis na jednom listu papira. Da biste ispisali više stranica na jednom listu, stranice će biti smanjene veličine i složene redom koji odredite. Možete ispisati najviše 16 stranica na jednom listu. |
|||
|

|
Ispisuje jednostranični dokument na 4 (plakat 2x2), 9 (plakat 3x3) ili 16 (plakat 4x4) listova papira, u svrhu lijepljenja listova i stvaranja dokumenta veličine plakata. Odaberite vrijednost . Odredite u milimetrima ili inčima odabirom radijske tipke u gornjem desnom dijelu kartice da biste lakše zalijepili listove jedan za drugi. 
|
|||

|
Ispisuje dokument na obje strane lista papira te uređuje stranice tako da ih je nakon ispisa moguće presaviti napola kako bi se napravila brošura. Ako želite napraviti brošuru, trebate ispisivati na medije veličine Letter, Legal, A4, US Folio ili Oficio.
|
|||
|
Ispis je moguć na obje strane papira (duplex). Prije ispisa odaberite orijentaciju dokumenta.
|
||||
|
||||
|

|
Mijenja veličinu dokumenta tako da bi izgledao veći ili manji na ispisanoj stranici, upisivanjem postotka za koji želite povećati ili smanjiti dokument. |
|||
|

|
Mogućnost vodenog žiga omogućava ispis teksta preko postojećeg dokumenta. Na primjer, možete to koristiti kad želite ispisati veliki sivi natpis „SKICA” ili „POVJERLJIVO” dijagonalno na prvoj stranici ili na svim stranicama dokumenta. |
|||
|
|
|
|||
|
|
|
|||
|
|
|
|||

|
Ova opcija je dostupna samo kad koristite upravljački program PCL/SPL pisača (pogledajte Softver). Sloj je tekst i/ili slike pohranjene na tvrdom disku računala (HDD) u obliku posebnog oblika datoteke koje se mogu ispisati na bilo kojem dokumentu. Slojevi se često koriste kao zamjena za papire sa zaglavljima. Umjesto korištenja papira s unaprijed otisnutim zaglavljem, možete stvoriti sloj koji sadrži točno one podatke koji se trenutno nalaze u zaglavlju. Da biste ispisali pismo sa zaglavljem svoje tvrtke, u pisač ne morate umetnuti papir s prethodno otisnutim zaglavljem: samo se sloj zaglavlja ispisuje na vašem dokumentu. Da biste koristili sloj stranice, morate stvoriti novi sloj stranice s logotipom ili slikom.
|
|||
|
|
|
|||
|
|
|
|||
|
|
|
|||
|
|
|
|||
|
[a] Ova opcija nije dostupna kad koristite upravljački program za XPS. |
||||

