Tulostuksen erikoisominaisuuksien käyttäminen
|
|
|
|
XPS-tulostinohjain: käytetään XPS-tiedostomuodon tulostamiseen.
|
Ajoittain voi tulla tarvetta tulostaa tiedot tiedostona.
-
Lisää valintamerkki -ikkunan -valintaruutuun.
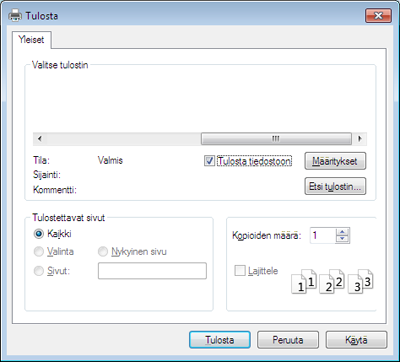
-
Valitse .
-
Kirjoita kohdepolku ja tiedostonimi ja valitse sitten .
Esimerkki: c:\Temp\tiedostonimi.
![[Note]](../../common/icon_note.png)
Jos kirjoitat vain tiedostonimen, tiedosto tallennetaan automaattisesti , tai -kansioon. Tallennuskansion ulkoasu voi vaihdella käyttöjärjestelmän tai käytettävän sovelluksen mukaan.
Tulostuksen erityisominaisuuksien merkitys
Voit määrittää tulostuksen lisäominaisuuksia laitteen avulla.
Voit hyödyntää tulostinohjaimen tarjoamia ominaisuuksia ja muuttaa tulostusasetuksia valitsemalla sovelluksen -ikkunasta tai . Tulostimen ominaisuusikkunassa näkyvä laitteen nimi vaihtelee käytössä olevan laitteen mukaan.
|
|
|
|
|
Kohde |
Kuvaus |
|||
|---|---|---|---|---|
|

|
Voit valita yksittäiselle arkille tulostettavien sivujen määrän. Kun useita sivuja tulostetaan arkille, sivut pienennetään ja järjestetään arkille haluamassasi järjestyksessä. Voit tulostaa enintään 16 sivua yhdelle arkille. |
|||
|

|
Tulostaa yksisivuisen asiakirjan neljälle (juliste 2x2), yhdeksälle (juliste 3x3) tai kuudelletoista (juliste 4x4) paperiarkille, minkä jälkeen arkit yhdistetään yhdeksi julisteen kokoiseksi asiakirjaksi. Valitse -arvo. Määritä millimetreinä tai tuumina painamalla -välilehden oikeassa yläkulmassa olevaa painiketta. Tämä helpottaa arkkien yhteen liittämistä. 
|
|||

|
Kun käytät tätä ominaisuutta, asiakirja tulostetaan paperin molemmin puolin ja sivut järjestetään siten, että ne voidaan taittaa tulostuksen jälkeen kahtia vihkoksi. Jos haluat tehdä vihkon, tulostuksessa on käytettävä A4-, Letter-, Legal-, US Folio- tai Oficio-kokoista tulostusmateriaalia.
|
|||
|
Voidaan tulostaa paperiarkin molemmille puolille. Ennen kuin aloitat tulostuksen, päätä, missä suunnassa haluat tulostaa asiakirjan.
|
||||
|
||||
|

|
Muuttaa asiakirjan kokoa suuremmaksi tai pienemmäksi painettavalla sivulla prosenttiluvun annon mukaan asiakirjaa suurentaen tai pienentäen. |
|||
|

|
Vesileima-asetuksen avulla voit tulostaa tekstiä aiemmin luodun asiakirjan päälle. Voit käyttää vesileimaa, kun haluat tulostaa esimerkiksi suuret harmaat VEDOS- tai LUOTTAMUKSELLINEN-tekstit vinottain asiakirjan ensimmäiselle sivulle tai kaikille sivuille. |
|||
|
|
|
|||
|
|
|
|||
|
|
|
|||

|
Tämä vaihtoehto on käytettävissä vain, kun käytöt PCL-/SPL-tulostinohjainta (katso Ohjelmisto). Peite on tietokoneen kiintolevylle erityisessä tiedostomuodossa tallennettu teksti tai kuva tai molemmat, ja se voidaan tulostaa mihin tahansa asiakirjaan. Peitteitä käytetään usein kirjelomakepaperien asemesta. Esipainetun kirjelomakkeen käyttämisen sijasta voit luoda peitteen, joka sisältää samat tiedot kuin kirjelomake. Jos haluat tulostaa kirjeen, jossa on yhtiösi kirjelomakkeen tiedot, sinun ei tarvitse ladata laitteeseen esipainettua kirjelomaketta: tulosta vain kirjelomakepeite asiakirjaan. Jos haluat käyttää sivun peitettä, sinun on luotava uusi sivun peite, joka sisältää logosi tai kuvasi.
|
|||
|
|
|
|||
|
|
|
|||
|
|
|
|||
|
|
|
|||
|
[a] Tämä vaihtoehto ei ole käytettävissä, kun käytät XPS-ohjainta. |
||||

