שימוש במאפייני הדפסה מתקדמים
|
|
|
|
מנהל התקן מדפסת XPS: משמש להדפסת תבנית קובץ XPS.
|
לעיתים יהיה עליך לשמור את נתוני ההדפסה כקובץ.
-
סמן את התיבה בחלון .
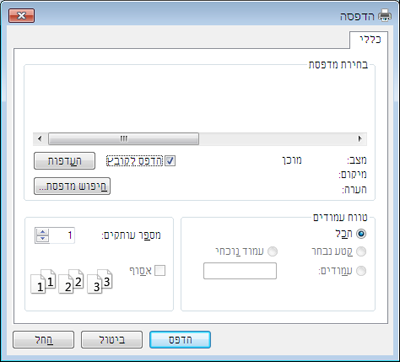
-
לחץ על .
-
הזן את נתיב היעד ואת שם הקובץ, ואז לחץ על .
למשל, c:\Temp\file name.
![[Note]](../../common/icon_note.png)
אם תקליד רק את שם הקובץ, הקובץ יישמר אוטומטית בתיקייה , , או . ייתכן שהתיקייה שנשמרה תהיה שונה, בהתאם למערכת ההפעלה שלך או ליישום שבו אתה משתמש.
הכרת מאפייני המדפסת המיוחדים
באפשרותך להשתמש במאפייני הדפסה מתקדמים בעת השימוש בהתקן.
כדי לנצל את מאפייני המדפסת שמספק מנהל התקן המדפסת שלך, לחץ על או בחלון של היישום, כדי לשנות את הגדרות ההדפסה. שם המכשיר המופיע בחלון מאפייני המדפסת עשוי להשתנות בהתאם למכשיר הנמצא בשימוש.
|
|
|
|
|
פריט |
תיאור |
|||
|---|---|---|---|---|
|

|
בחירת מספר העמודים שיודפסו על-גבי גיליון נייר אחד. כדי להדפיס יותר מעמוד אחד בגיליון, העמודים יוקטנו ויאורגנו בסדר שתציין. ניתן להדפיס עד 16 עמודים על-גבי גיליון אחד. |
|||
|

|
הדפסת מסמך של עמוד אחד על פני 4 (פוסטר 2x2), 9 (פוסטר 3x3) או 16 (פוסטר 4x4) גיליונות נייר, כדי להדביק את הגיליונות יחד וליצור מסמך יחיד בגודל פוסטר. בחר את ערך . ציין את במילימטרים באמצעות בחירת כפתור הרדיו בפינה הימנית העליונה של לשונית כדי להקל על הדבקתם של העמודים יחד. 
|
|||

|
הדפסת המסמך משני צידי גיליון הנייר וסידור את העמודים כך שניתן יהיה לקפל את הנייר לשניים לאחר ההדפסה כדי ליצור חוברת. אם ברצונך להכין חוברת, עליך להדפיס על חומרי הדפסה בגודל מכתב, Legal, A4, Us Folio או Oficio.
|
|||
|
הדפס משני צידיו של גיליון נייר (הדפסה דו-צדדית). לפני ההדפסה עליך להחליט על כיוון המסמך.
|
||||
|
||||
|

|
שינוי גודלו של מסמך כך שייראה גדול או קטן יותר על-גבי העמוד המודפס, על-ידי הזנת אחוז שבהתאם לו המסמך יוגדל או יוקטן. |
|||
|

|
האפשרות סימני מים מאפשרת לך להדפיס טקסט על-גבי מסמך קיים. לדוגמה, ניתן להשתמש בה כאשר ברצונך להדפיס באותיות אפורות גדולות את המילה "טיוטה" או "סודי" באלכסון על-גבי העמוד הראשון או על-גבי כל העמודים במסמך. |
|||
|
|
|
|||
|
|
|
|||
|
|
|
|||

|
אפשרות זו זמינה רק בעת שימוש במנהל התקן מדפסת מסוג PCL/SPL (ראה תוכנה). שכבת-על היא טקסט ו/או תמונות, המאוחסנים בכונן הדיסק הקשיח של המחשב בתבנית קובץ מיוחדת הניתנת להדפסה על-גבי כל מסמך. ניתן להשתמש לעתים קרובות בשכבות-על במקום בנייר חברה. במקום להשתמש בנייר חברה מודפס מראש, באפשרותך ליצור שכבת-על המכילה את אותו מידע המופיע על-גבי נייר החברה שלך. כדי להדפיס מכתב עם הנייר הרשמי של החברה שלך, אין צורך לטעון לתוך המכשיר נייר מכתבים מודפס מראש: הדפס רק את שכבת העל על-גבי המסמך. כדי להשתמש בשכבת-על לעמוד, עליך ליצור שכבת-על לעמוד המכילה את סמל החברה או תמונה.
|
|||
|
|
|
|||
|
|
|
|||
|
|
|
|||
|
|
|
|||
|
[a] אפשרות זו אינה זמינה בעת השימוש במנהל התקן XPS. |
||||

