Кеңейтілген басып шығару мүмкіндіктерін пайдалану
|
|
|
|
XPS принтер драйвері: XPS файл пішімін басып шығару үшін пайдаланылады.
|
Кейде басып шығару деректерін файл ретінде сақтау керек болады.
-
терезесінде құсбелгісін қойыңыз.
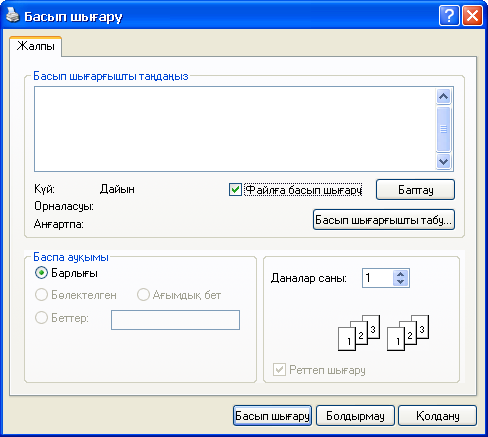
-
түймесін басыңыз.
-
Мақсатты жолды және файл атауын енгізіңіз, содан кейін түймесін басыңыз.
Мысалы, c:\Temp\файл атауы.
![[Note]](../../common/icon_note.png)
Тек файл атауын енгізсеңіз, файл автоматты түрде , немесе ішінде сақталады. Сақтау қалтасы амалдық жүйеге немесе пайдаланылатын бағдарламаға байланысты басқа болуы мүмкін.
Принтердің арнайы мүмкіндіктерін түсіну
Құрылғыны пайдалану барысында қосымша басып шығару мүмкіндіктерін пайдалануға болады.
Принтер драйвері беретін принтер мүмкіндіктерінің артықшылығын пайдалану мақсатында басып шығару параметрлерін өзгерту үшін бағдарламаның терезесінде немесе пәрменін таңдаңыз. Принтер сипаттары терезесінде шығатын машина атауы пайдаланылатын машинаға байланысты басқа болуы мүмкін.
|
|
|
|
|
Элемент |
Сипаттама |
|||
|---|---|---|---|---|
|

|
Бір парақта басып шығару керек беттердің санын таңдайды. Бір парақта бірнеше бет басып шығару үшін беттердің өлшемін азайту және көрсетілген ретпен реттеу керек. Бір парақта 16-ға дейін бет басып шығаруға болады. |
|||
|

|
Бір беттік құжатты 4 (2x2 өлшемді афиша), 9 (3x3 өлшемді афиша) немесе 16 (4x4 өлшемді афиша) параққа басып шығарады. Содан кейін парақтар біріктіріліп, бір афиша өлшемді құжат алынады. мәнін таңдаңыз. Парақтарды бір біріне жабыстыру оңай болуы үшін орналастыру қойындысының жоғарғы оң жағында айырып-қосқышты таңдау арқылы мәнін миллиметрлермен немесе дюймдермен көрсетіңіз. 
|
|||

|
Құжатты парақтың екі жағында да басып шығарады және беттерді басып шығарғаннан кейін кітапша жасау үшін бетті бүгуге болатындай реттейді. Кітапша жасау керек болса, Letter, Legal, A4, US Folio немесе Oficio өлшемді баспа материалы қажет.
|
|||
|
Парақтың екі жағында да басып шығару. Басып шығару алдында құжаттың бағдарын таңдаңыз.
|
||||
|
||||
|

|
Құжатты үлкейту немесе кішірейту пайызын енгізу арқылы құжаттың өлшемін басып шығарылатын бетте үлкенірек немесе кішірек болатындай өзгертеді. |
|||
|

|
Су таңбасы параметрі бар құжа үстінен мәтінді басып шығаруға мүмкіндік береді. Мысалы, оны құжаттың бірінші бетінде немесе барлық беттерінде диагональ бойынша «ЖОБА ЖАЗБА» немесе «ҚҰПИЯЛЫ» деп оқылатын үлкен сұр әріптер басып шығарылуы қажет болғанда пайдалануға болады. |
|||
|
|
|
|||
|
|
|
|||
|
|
|
|||

|
Бұл параметр PCL/SPL принтер драйверін пайдаланғанда ғана қол жетімді (Бағдарламалық қамту бөлімін қараңыз). Оверлей — компьютердің қатты дискісінде (HDD) арнайы файл пішімі түрінде сақталатын және кез келген құжатта басылып шығатын мәтін және/немесе сурет. Оверлейлер әдетте дайын бланк қағазының орнына қолданылады. Алдын ала басып шығарылған бланкты пайдаландудың орнына дәл қазір бланкта бар ақпаратты қамтитын қабаттасуды жасауға болады. Компанияның бланкымен хатты басып шығау үшін машинаға алдын ала басып шығарылған бланк қағазын жүктеудің қажеті жоқ: жай құжатта бланк қабаттасуын басып шығарыңыз. Бет оверлейін пайдалану үшін, логотипті немесе суретті қамтитын жаңа бет оверлейін жасау керек.
|
|||
|
|
|
|||
|
|
|
|||
|
|
|
|||
|
|
|
|||
|
[a] Бұл параметр XPS драйверін пайдаланғанда қол жетімді емес. |
||||

