Papildu drukāanas funkciju izmantoana
|
|
|
|
XPS printera draiveris: tiek izmantots, lai printētu XPS faila formātu.
|
Da˛reiz drukas dati būs jāsaglabā kā fails.
-
Logā atzīmējiet izvēles rūtiņu .
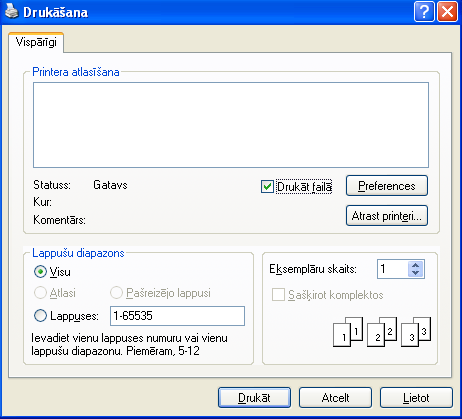
-
Noklikķiniet uz .
-
Ievadiet mērķa ceļu un faila nosaukumu, pēc tam noklikķiniet uz .
Piemēram, c:\Temp\file name.
![[Note]](../../common/icon_note.png)
Ja ierakstīsiet tikai faila nosaukumu, fails tiks automātiski saglabāts mapē , vai . Saglabātā mape var atķirties atkarībā no operētājsistēmas vai lietojumprogrammas, kuru lietojat.
Informācija par īpaām printera funkcijām
Lietojot ierīci, varat izmantot papildu drukāanas funkcijas.
Lai izmantotu printera draivera nodroināto funkciju priekrocības, noklikķiniet uz vai uz lietojumprogrammas logā , lai mainītu drukāanas iestatījumus. Ierīces nosaukums, kas tiek parādīts printera rekvizītu logā, var atķirties atkarībā no izmantotās ierīces.
|
|
|
|
|
Elements |
Apraksts |
|||
|---|---|---|---|---|
|

|
Atlasa lappuu skaitu, ko drukāt uz vienas papīra loksnes. Lai uz vienas loksnes drukātu vairāk nekā vienu lapu, tiek samazināts lapu lielums un tās tiek izkārtotas jūsu norādītajā secībā. Varat izdrukāt līdz pat 16 lappusēm uz vienas lapas. |
|||
|

|
Drukā vienas lapas dokumentu uz 4 (Poster 2x2), 9 (Poster 3x3) vai 16 (Poster 4x4) papīra loksnēm ar mērķi salīmēt tās kopā un izveidot vienu plakāta formāta dokumentu. Atlasiet vērtību . Norādiet milimetros vai collās, atlasot radiopogu cilnes augējā labajā stūrī, lai atvieglotu lapu salīmēanu. 
|
|||

|
Drukā dokumentu uz abām papīra loksnes pusēm un izkārto lapas tā, lai pēc izdrukas papīru varētu salocīt uz pusēm un izveidot broūru. Ja vēlaties izveidot broūru, jādrukā uz Letter, Legal, A4, US Folio vai Oficio formāta apdrukājamā materiāla.
|
|||
|
Drukā uz abām papīra loksnes pusēm (abpusējā drukāana). Pirms drukāanas izlemiet, kādu dokumenta izvietojumu vēlaties.
|
||||
|
||||
|

|
Maina dokumenta lielumu, lai tas uz drukātās lapas būtu lielāks vai mazāks, ievadot procentuālu attiecību, pār kādu palielināt vai samazināt dokumentu. |
|||
|

|
Ūdenszīmju opcija ļauj drukāt tekstu pāri esoam dokumentam. To var izmantot, ja vēlaties, piemēram, pāri pirmajai lapai vai visām dokumenta lapām diagonāli uzdrukāt lielus pelēkus burtus, kas veido uzrakstu “MELNRAKSTS” vai “KONFIDENCIĀLS”. |
|||
|
|
|
|||
|
|
|
|||
|
|
|
|||

|
ī opcija ir pieejama tikai tad, ja izmantojat PCL/XPS printera draiveri (sk. Programmatūra). Pārklājums ir teksts un/vai attēli, kas tiek glabāti datora cietajā diskā (HDD) īpaā failu formātā un ko var drukāt uz jebkura dokumenta. Pārklājumus bie˛i izmanto veidlapu papīra vietā. Tā vietā, lai izmantotu, iepriek apdrukātu veidlapu, varat izveidot pārklājumu, kas ietver precīzi to pau informāciju, kas norādīta veidlapā. Lai izdrukātu vēstuli ar uzņēmuma iespiedveidlapu, ierīcē nav jāievieto iepriek izdrukātas iespiedveidlapas loksne — vienkāri drukājiet iespiedveidlapas pārklājumu uz sava dokumenta. Lai izmantotu lappuses pārklājumu, jāizveido jauns lappuses pārklājums ar jūsu logotipu vai attēlu.
|
|||
|
|
|
|||
|
|
|
|||
|
|
|
|||
|
|
|
|||
|
[a] ī opcija nav pieejama, izmantojot XPS draiveri. |
||||

