Papildomų spausdinimo funkcijų naudojimas
|
|
|
|
XPS spausdintuvo tvarkyklė: naudojama spausdinant XPS formato failus.
|
Kartais jums reikia isaugoti spausdinimo duomenis failo formatu.
-
Pa˛ymėkite langelį lange .
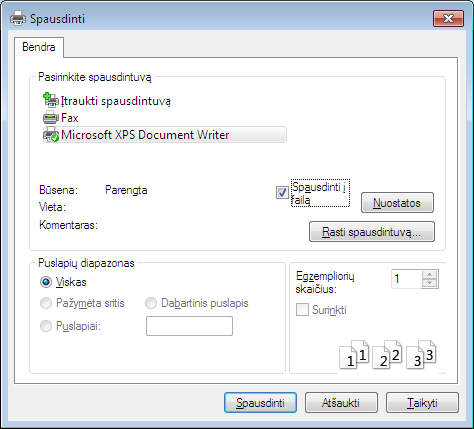
-
Spustelėkite .
-
Įveskite paskirties kelią ir failo pavadinimą, po to spustelėkite .
Pavyzd˛iui, c:\Temp\failo pavadinimas.
![[Note]](../../common/icon_note.png)
Jei įvesite tik failo pavadinimą, failas automatikai isaugomas aplanke , arba . Isaugotas aplankas gali skirtis atsi˛velgiant į naudojamą operacinę sistemą ar programą.
Specialiųjų spausdintuvo funkcijų supratimas
Jūs galite naudotis papildomomis įrenginio spausdinimo funkcijomis.
Jei norite pasinaudoti spausdintuvo funkcijomis, kurias teikia spausdintuvo tvarkyklė, spustelėkite ar programos lange ir pakeiskite spausdinimo nustatymus. Įrenginio pavadinimas, rodomas spausdintuvo ypatybių lange, gali skirtis priklausomai nuo naudojamo įrenginio.
|
|
|
|
|
Elementas |
Apraymas |
|||
|---|---|---|---|---|
|

|
Pasirenkamas viename popieriaus lape spausdinamų puslapių skaičius. Norint spausdinti lape daugiau nei vieną puslapį, puslapiai bus suma˛inti ir surikiuoti jūsų nurodyta eilės tvarka. Viename lape galite ispausdinti iki 16 puslapių. |
|||
|

|
Spausdina vieno puslapio dokumentą ant 4 („Poster 2x2“), 9 („Poster 3x3“) arba 16 („Poster 4x4“) popieriaus lapų, kad po to sujungę visus lapus kartu suformuotumėte vieną plakato dyd˛io dokumentą. Pasirinkite reikmę. Nurodykite milimetrais arba coliais pasirinkdami akutę virutiniame deiniajame skirtuko kampe, kad būtų lengviau suklijuoti laktus kartu. 
|
|||

|
Dokumentas spausdinamas abiejose popieriaus lapo pusėse ir puslapiai idėstomi taip, kad ispausdinus būtų galima perlenkti lapą per pusę ir gauti lankstinuką. Jei norite padaryti bukletą, jums reikia spausdinti ant „Letter“, „Legal“, A4, „US Folio“ ar „Oficio“ dyd˛io spausdinimo laikmenos.
|
|||
|
Spausdina ant abiejų popieriaus lapo pusių (dvipusis spausdinimas). Prie spausdindami nurodykite dokumento orientaciją.
|
||||
|
||||
|

|
Pakeičia dokumento dydį, kad spausdinamame lape jis būtų didesnis arba ma˛esnis. Dydis keičiamas įvedant procentinę didinimo arba ma˛inimo reikmę. |
|||
|

|
Vandens ˛enklų parinktis leid˛ia jums spausdinti tekstą ant esamo dokumento. Pavyzd˛iui, ią funkciją naudokite, kai ant pirmo arba ant visų dokumento puslapių norite turėti didelėmis pilkomis raidėmis įstri˛ai atspausdintą DRAFT (juodratis) ar CONFIDENTIAL (konfidencialu) u˛raą. |
|||
|
|
|
|||
|
|
|
|||
|
|
|
|||

|
i parinktis galima tik naudojant PCL/SPL spausdintuvo tvarkyklę (˛r. Programinė įranga). Persidengimas – tai tekstas ir (arba) vaizdai, saugomi kompiuterio stand˛iajame diske (HDD) specialiu failo formatu, kurį galima ispausdinti ant bet kurio dokumento. Persidengimai da˛nai naudojami vietoje firminių blankų. Vietoje to, kad naudotumėte i anksto atspausdintus firminius blankus, galite sukurti persidengimą, kuriame bus tokia pati informacija, kaip ir iuo metu esanti jūsų firminiame blanke. Jei norite spausdinti laiką ant savo įmonės firminio blanko, jums nebereikia įdėti į įrenginį i anksto atspausdinto firminio blanko: tiesiog spausdinkite firminio blanko trafaretą dokumente. Norėdami naudoti puslapio persidengimą, turite sukurti naują puslapio persidengimą su jūsų logotipu arba vaizdu.
|
|||
|
|
|
|||
|
|
|
|||
|
|
|
|||
|
|
|
|||
|
[a] i parinktis negalima naudojant XPS spausdintuvo tvarkyklę. |
||||

