Korzystanie z zaawansowanych funkcji drukowania
|
|
|
|
Sterownik XPS drukarki: stosowany do drukowania plików w formacie XPS.
|
Czasem konieczne może być zapisanie danych drukowania w formie pliku.
-
Zaznacz pole w oknie .
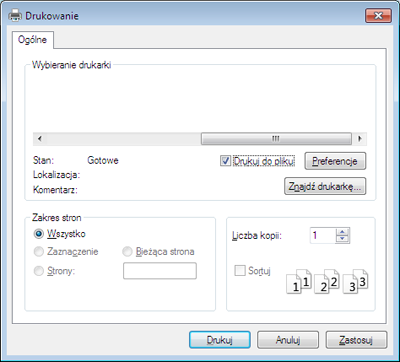
-
Kliknij przycisk .
-
Wprowadź ścieżkę docelową i nazwę pliku, a następnie kliknij przycisk .
Przykład: c:\Temp\nazwa pliku.
![[Note]](../../common/icon_note.png)
W przypadku wprowadzenia samej nazwy pliku zostanie on zapisany automatycznie w folderze , lub . Zapisany folder może wyglądać inaczej w zależności od systemu i używanej aplikacji.
Objaśnienie specjalnych funkcji drukarki
Podczas korzystania z urządzenia można używać zaawansowanych funkcji drukowania.
Aby skorzystać z opcji drukarki udostępnianych przez sterownik drukarki i zmienić ustawienia drukowania, kliknij lub w oknie używanej aplikacji. Nazwa urządzenia, która jest wyświetlana w oknie właściwości drukarki, może się różnić w zależności od używanego urządzenia.
|
|
|
|
|
Element |
Opis |
|||
|---|---|---|---|---|
|

|
Umożliwia wybór liczby stron do wydrukowania na jednym arkuszu papieru. Aby wydrukować więcej niż jedną stronę na arkusz, strony zostaną zmniejszone i ułożone w określonym porządku. Na jednym arkuszu można wydrukować do 16 stron. |
|||
|

|
Dokument zajmujący jedną stronę można wydrukować na 4 (Plakat 2x2), 9 (Plakat 3x3) lub 16 arkuszach (Plakat 4x4). Później te arkusze można skleić w jeden duży plakat. Wybierz wartość opcji . Aby łączenie arkuszy było łatwiejsze, określ wartość opcji w milimetrach lub calach, klikając przycisk wyboru znajdujący się w prawym górnym rogu karty . 
|
|||

|
Drukuje dokument po obu stronach kartki i rozmieszcza kartki tak, aby po złożeniu wydruku na pół można było otrzymać broszurę. Aby utworzyć broszurę, należy drukować na nośniku w formacie Letter, Legal, A4, US Folio lub Oficio.
|
|||
|
Można drukować na obu stronach papieru (dupleks). Przed drukowaniem należy wybrać orientację dokumentu.
|
||||
|
||||
|

|
Zmienia rozmiar dokumentu, aby na wydrukowanej stronie był on większy lub mniejszy, poprzez wprowadzenie wartości procentowej, o którą dokument ma zostać zwiększony lub zmniejszony. |
|||
|

|
Opcja znaku wodnego umożliwia drukowanie tekstu na istniejącym dokumencie. Można jej użyć, jeżeli na przykład chcesz wydrukować duży szary napis „WERSJA ROBOCZA” lub „POUFNE” ukośnie na pierwszej stronie lub na wszystkich stronach dokumentu. |
|||
|
|
|
|||
|
|
|
|||
|
|
|
|||

|
Funkcja jest dostępna tylko wtedy, gdy używany jest sterownik drukarki PCL/XPS (patrz Oprogramowanie). Nakładka to tekst i/lub obrazy przechowywane na dysku twardym komputera w formie pliku (w specjalnym formacie), które można wydrukować na dowolnym dokumencie. Nakładki umożliwiają zastąpienie papieru firmowego odpowiednim nadrukiem. Zamiast używania wcześniej wydrukowanego papieru firmowego, można utworzyć nakładkę zawierającą dokładnie te same informacje co papier firmowy. Aby wydrukować list z logo i danymi firmy, nie trzeba wkładać gotowego papieru firmowego do urządzenia — wystarczy wydrukować nakładkę firmową na dokumencie. Aby użyć nakładki strony, należy ją najpierw utworzyć. Nowa nakładka powinna zawierać logo lub obraz.
|
|||
|
|
|
|||
|
|
|
|||
|
|
|
|||
|
|
|
|||
|
[a] Ta opcja nie jest dostępna, gdy używany jest sterownik XPS. |
||||

