Používanie pokročilých funkcií tlače
|
|
|
|
ovládač tlačiarne XPS: používa sa na tlač súborov formátu XPS.
|
Niekedy možno bude nutné uložiť tlačové dáta ako súbor.
-
Začiarknite políčko v okne .
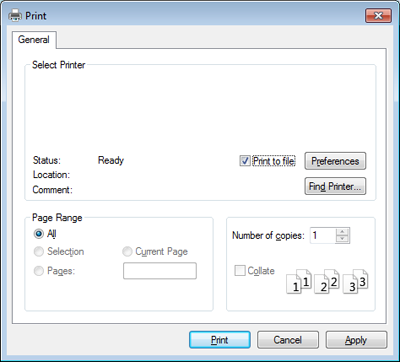
-
Kliknite na .
-
Zadajte cestu umiestnenia a názov súboru a potom kliknite .
Napríklad, c:\Temp\názov súboru.
![[Note]](../../common/icon_note.png)
Ak zadáte len názov súboru, súbor sa uloží automaticky do priečinka , alebo. Priečinok, kam sa súbor uloží, sa môže líšiť v závislosti od vášho operačného systému alebo používanej aplikácie.
Vysvetlenie špeciálnych funkcií tlačiarne
Pri používaní tlačiarne môžete využiť aj rozšírené funkcie tlače.
Ak chcete využiť funkcie tlačiarne, ktoré Vám ponúka ovládač tlačiarne, kliknite na položku alebo v okne aplikácie a zmeňte nastavenie tlače. Názov tlačiarne, ktorý sa zobrazuje v okne vlastností tlačiarne, sa môže líšiť v závislosti od toho, aká tlačiareň sa používa.
|
|
|
|
|
Položka |
Opis |
|||
|---|---|---|---|---|
|

|
Môžete zvoliť počet strán, ktoré chcete vytlačiť na jeden hárok. Ak chcete vytlačiť viac ako jednu stranu na jeden hárok, veľkosť strán sa zmenší a zoradia sa v poradí, ktoré určíte. Môžete vytlačiť až 16 strán na jeden hárok. |
|||
|

|
Táto funkcia umožnuje vytlačit' jednostranový dokument na 4 (Poster 2x2), 9 (Poster 3x3) alebo 16 (Poster 4x4) listov papiera, ktoré potom môžete zostavit' a vytvorit' tak jeden dokument plagátovej veľkosti. Vyberte hodnotu . Zadajte hodnotu v milimetroch alebo palcoch výberom tlačidla v pravom hornom rohu karty za účelom zjednodušenia zlepenia hárkov. 
|
|||

|
Táto funkcia vytlačí váš dokument na obe strany papiera a usporiada strany tak, že papier sa môže preložiť v polovici po vytlačení a vytvoriť tak brožúru. Ak chcete vytvoriť brožúru, musíte tlačiť na tlačové médiá formátu Letter, Legal, A4, US Folio alebo Oficio.
|
|||
|
Môžete tlačit' na obe strany papiera (duplexná tlač). Pred spustením tlače je potrebné zadať orientáciu daného dokumentu.
|
||||
|
||||
|

|
Zadaním percentuálnej hodnoty zväčšenia alebo zmenšenia dokumentu môžete zmeniť veľkosť dokumentu tak, aby sa na vytlačenej strane zobrazoval ako menší alebo väčší. |
|||
|

|
Funkcia vodotlače umožňuje tlač textu na už existujúci dokument. Napríklad ju možno použiť, ak chcete mať v danom dokumente uhlopriečne vytlačené veľké šedé písmená „NÁVRH“ alebo „DÔVERNÉ“ cez prvú stranu alebo na všetkých stranách dokumentu. |
|||
|
|
|
|||
|
|
|
|||
|
|
|
|||

|
Táto možnosť je k dispozícii iba vtedy, ak používate ovládač tlačiarne PCL/SPL (pozrite Softvér). Prekrytie je text alebo obraz uložený na pevnom disku počítača (HDD) ako súbor v špeciálnom formáte, ktorý je možné vytlačiť na ľubovoľnom dokumente. Prekrytia sa často používajú v prípade hlavičkového papiera. Ak nechcete používať predtlačené hlavičkové papiere, môžete vytvoriť prekrytie, ktoré bude obsahovať tie isté informácie ako aktuálne používaný predtlačený hlavičkový papier. Ak chcete vytlačit' list s hlavičkou spoločnosti, nemusíte vložit' do podávača zariadenia predtlačený hlavičkový papier: iba vytlačte prekrytie na dokument. Ak chcete používať prekrytie strany, je potrebné najskôr vytvoriť nové prekrytie strany obsahujúce logo alebo obrázok.
|
|||
|
|
|
|||
|
|
|
|||
|
|
|
|||
|
|
|
|||
|
[a] Táto možnosť nie je k dispozícii, ak používate ovládač XPS. |
||||

