Gelişmiş yazdırma özelliklerini kullanma
|
|
|
|
XPS yazıcı sürücüsü: XPS dosya biçimini yazdırmak için kullanılır.
|
Bazen, bir dosya olarak yazdırma verilerini kaydetmeniz gerekebilir.
-
penceresindeki kutusunu işaretleyin.
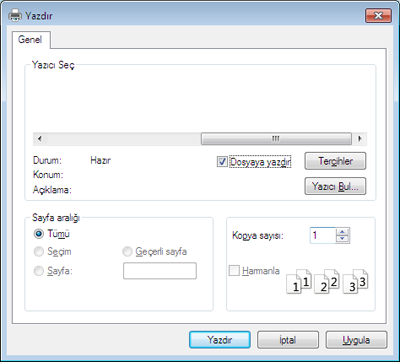
-
düğmesini tıklatın.
-
Bir hedef yol ve dosya adı girin, ardından ’ı tıklatın.
Örneğin, c:\Temp\dosya adı.
![[Note]](../../common/icon_note.png)
Sadece dosya adını girmeniz durumunda, dosya otomatik olarak , veya 'a kaydedilir. İşletim sisteminize veya kullanmakta olduğunuz uygulamaya göre kaydedilen klasör farklılık gösterebilir.
Özel yazıcı özelliklerini anlama
Makinenizi kullanırken gelişmiş yazdırma özelliklerini kullanabilirsiniz.
Yazıcı sürücünüz tarafından sağlanan yazıcı özelliklerinden yararlanmak için, yazdırma ayarını değiştirmek üzere uygulamanın penceresindeki veya seçeneğini tıklatın. Yazıcı özellikleri penceresinde görünen makine adı, kullanılmakta olan makineye göre değişiklik gösterebilir.
|
|
|
|
|
Öğe |
Açıklama |
|||
|---|---|---|---|---|
|

|
Tek bir kağıt yaprağına yazdırılacak sayfa sayısını seçer. Her kağıt yaprağına birden çok sayfa yazdırmak için, sayfaların boyutları küçültülür ve belirlediğiniz sırada düzenlenir. Bir sayfaya en fazla 16 sayfa yazdırabilirsiniz. |
|||
|

|
Bir sayfalık bir belgeyi, poster boyutunda belge oluşturmak için daha sonra bir araya getirebileceğiniz şekilde 4 (Poster 2x2), 9 (Poster 3x3) veya 16 (Poster 4x4) sayfa kağıda yazdırır. değerini seçin. Yaprakları bir araya yapıştırma işlemini daha kolay hale getirmek için sekmesinin sağ üst kısmında bulunan radyo düğmesini seçerek değerini milimetre veya inç olarak belirtin. 
|
|||

|
Belgenizi, kağıdın her iki yüzü kullanılarak ve kağıt ikiye katlandığında bir kitapçık oluşturacak şekilde yazdırır. Kitapçık oluşturmak isterseniz Mektup, Legal, A4, US Folio veya Oficio boyutunda ortama yazdırmanız gerekir.
|
|||
|
Bir kağıdın her iki tarafına da yazdırır (çift yönlü). Yazdırmadan önce, belgenizin yönünü belirleyin.
|
||||
|
||||
|

|
Belgeyi büyütmek veya küçültmek için bir yüzde girerek, belgenin boyutunu, yazdırılan sayfada daha büyük ya da daha küçük görünecek şekilde değiştirir. |
|||
|

|
Filigran seçeneği mevcut bir belge üzerine metin yazdırmanıza olanak tanır. Örneğin, belgenin ilk sayfasına veya tüm sayfalarına büyük gri harflerle, çaprazlama “TASLAK” veya “GİZLİ” yazmak istediğinizde kullanırsınız. |
|||
|
|
|
|||
|
|
|
|||
|
|
|
|||

|
Bu seçenek sadece PCL/SPL yazıcı sürücüsü kullanılırken mevcuttur (bkz. Yazılım). Yerleşim, bilgisayarın sabit disk sürücüsünde (HDD) herhangi bir belgeye yazdırılabilen özel bir dosya biçiminde saklanan metin ve/veya resimlerdir. Yerleşimler genellikle antetli kağıtların yerine kullanılır. Önbaskılı antetli kağıt kullanmak yerine, şu an antetinizde bulunan bilgilerin tamamen aynısını içeren bir yerleşim oluşturabilirsiniz. Firmanızın antetini içeren bir mektup yazdırmak için makineye antetli kağıt yerleştirmeniz gerekmez: antet yerleşimini belgenize yazdırabilirsiniz. Sayfa yerleşimi kullanabilmek için, logonuzu veya resminizi içeren yeni bir sayfa yerleşimi oluşturmalısınız.
|
|||
|
|
|
|||
|
|
|
|||
|
|
|
|||
|
|
|
|||
|
[a] XPS sürücüsü kullandığınızda bu seçenek mevcut değildir. |
||||

