Основен печат
|
|
|
|
За специфични функции на печат направете справка с Разширеното ръководство (виж Използване на разширени функции за печат). |
|
|
|
|
Ако сте потребител на операционни системи Macintosh или Linux, погледнете Печат от Macintosh или Печат от Linux. |
Следващият прозорец с е за Notepad в Windows 7.
-
Отворете документа, който желаете да отпечатате.
-
Изберете от меню .
-
Изберете вашето устройство от списъка .
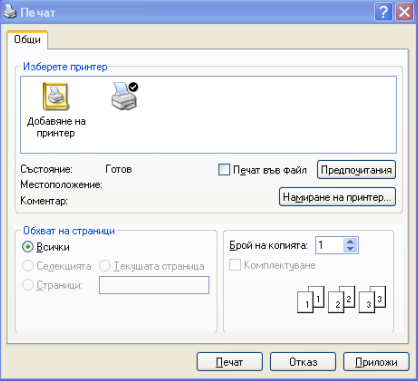
-
Основните настройки за печат, включително броят на копията и диапазонът на печат, са избрани в прозореца .
![[Note]](../../common/icon_note.png)
За да се възползвате от разширените функции за печат, щракнете или в прозорец (вижте Отваряне на предпочитания за печат).
-
За да стартирате задачата за печат, кликнете върху или в прозореца .
Отмяна на задача за печат
Ако задачата за печат чака в опашка за печат или в спулера за печат, анулирайте задачата по следния начин:
-
Можете да получите достъп до този прозорец, като само щракнете двукратно върху иконата на устройството (
 ) в лентата на задачите на Windows.
) в лентата на задачите на Windows.
Отваряне на предпочитания за печат
|
|
|
|
-
Отворете документа, който желаете да отпечатате.
-
Изберете от меню “Файл”.
-
Изберете вашето устройство от списъка .
-
Щракнете върху или .
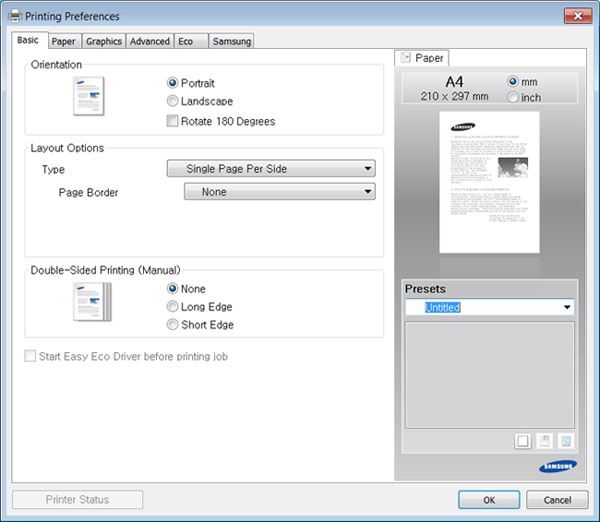
![[Note]](../../common/icon_note.png)
Можете да проверите текущото състояние на устройството чрез бутон (виж Използване на Samsung Printer Status).
Опцията , която е видима във всеки раздел със свойства, освен в раздел , Ви позволява да запазвате текущите предпочитания за по-нататъшна употреба.
За да запазите елемент, следвайте тези стъпки:
-
Променете настройките във всеки раздел, както е необходимо.
-
Въведете име на елемента в полето за въвеждане на .
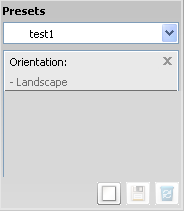
-
Щракнете върху
 (). Когато записвате , всички текущи настройки на драйвера се записват.
(). Когато записвате , всички текущи настройки на драйвера се записват.
|
|
|
|
Изберете още опции и щракнете върху Също така, можете да възстановите стандартните настройки на драйвера, като изберете от падащия списък . |
Щракнете върху опцията, за която желаете да знаете повече в прозорец и натиснете клавиш на клавиатурата си.
Функцията понижава консумацията на тонер и употребата на хартия. Функцията ви позволява да пестите печатни ресурси и ви води до екологично разпечатване.
За Еко печат, щракнете по-долу:
Вижте Easy Eco Driver.