استفاده از ویژگی های پيشرفته چاپ
|
|
|
|
درايور چاپگر XPS : برای چاپ فایل با فرمت XPS استفاده می شود.
|
برخی مواقع ممکن است نیاز باشد داده های چاپی را به صورت فایل ذخیره کنید.
-
گزینه از پنجره را بررسی كنید.
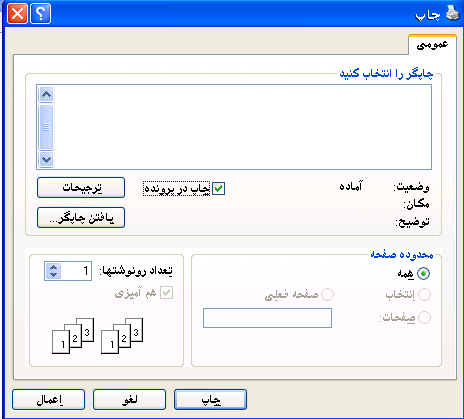
-
را كلیك كنید.
-
نام فایل را در مسیر مقصد وارد کنید، سپس را کلیک کنید.
برای مثال c:\Temp\file name.
![[Note]](../../common/icon_note.png)
اگر فقط نام فایل را وارد کنید، فایل به طور خودکار در ، يا ذخیره می شود. ممکن است بسته به سیستم عامل یا برنامه ای که از آن استفاده می کنید، پوشه ذخيره متفاوت باشد.
آشنايی با ويژگی های مخصوص چاپ
می توانید هنگام استفاده از دستگاه خود از گزینه های پیشرفته چاپ استفاده نمایید.
برای بهره برداری از ویژگی های چاپگر كه در درایور چاپگر شما پیش بینی شده، در پنجره يا در پنجره برنامه، برای تغییر تنظیم چاپ كلیك كنید. نام دستگاه که در پنجره مشخصات چاپگر مشاهده می شود ممکن است بر حسب دستگاهی که استفاده می کنید متفاوت باشد.
|
|
|
|
|
مورد |
توصیف |
|||
|---|---|---|---|---|
|

|
تعداد صفحاتی را که می خواهید روی یک برگ کاغذ چاپ کنید انتخاب می کند. برای چاپ بیش از یک صفحه روی هر برگ کاغذ، اندازه صفحات کاهش داده خواهد شد و به ترتیب دلخواه شما مرتب می شوند. حداکثر تا 16 صفحه را می توانید روی یك برگ كاغذ چاپ كنید. |
|||
|

|
یک سند تک صفحه ای را بر روی 4 (پوستر 2X2)، 9(پوستر 3x3) یا 16 (پوستر 4x4) برگ کاغذ، به منظور چسباندن صفحات در کنار هم برای ایجاد سندی به اندازه پوستر، چاپ می کند. مقدار را انتخاب کنید. مقدار را بصورت میلی متر یا اینچ تنظیم کنید تا اتصال صفحات به یکدیگر ساده تر شودو این کار را با انتخاب دکمه دایره ای شکل در گوشه بالا سمت راست زبانه انجام دهید. 
|
|||

|
سند شما را روی هر دو طرف کاغذ چاپ کرده و صفحات را به نحوی مرتب می کند که بتوانید کاغذ را بعد از چاپ از نیمه تا بزنید و یک دفترچه تهیه کنید. اگر می خواهید یک کتابچه تهیه کنید، باید روی رسانه های چاپی با ابعاد Letter ،Legal ،US Folio ،A4 یا Oficio چاپ کنید.
|
|||
|
روي هر دو طرف برگ کاغذ (دو رو) چاپ کنيد. قبل از چاپ، جهت سند را مشخص کنید.
|
||||
|
||||
|

|
اندازه سند را برای نمايش بزرگتر يا کوچکتر آن بر روی صفحه نمايش، از طريق وارد کردن درصد بزرگنمايی يا کوچکنمايی سند، تغيير می دهد. |
|||
|

|
گزینه ته نقش به شما امکان می دهد متنی را روی یک سند موجود چاپ کنید. به عنوان مثال، زمانی که بخواهید عباراتی مانند "پيش نويس" یا "محرمانه" را با حروف خیلی بزرگ و به رنگ خاکستری به طور مایل روی اولین صفحه یا تمام صفحات یك سند چاپ كنید از آن استفاده می کنید. |
|||
|
|
|
|||
|
|
|
|||
|
|
|
|||

|
اين گزينه فقط زماني در دسترس است که از درايور چاپگر PCL/SPL استفاده کنيد (به نرم افزار مراجعه کنید). طرح از قبل آماده شده به متن و یا تصاویر ذخیره شده به عنوان فرمت های مخصوص فایل در دیسک سخت کامپیوتر (HDD) شما اطلاق می شود که می توان آنها را روی هر سندی چاپ کرد. طرح از قبل آماده شده معمولاً به عنوان جایگزین سربرگ استفاده می شود. به جای استفاده از سربرگ های چاپی، می توانید یک طرح از قبل آماده شده با همان مشخصات و اطلاعاتی که روی سربرگ وجود دارد ایجاد کنید. براي چاپ يك نامه روي سربرگ شركت خود، نيازي نيست كه حتماً سربرگهاي چاپ شده در دستگاه قرار دهيد. کافی است طرح از قبل آماده شده سربرگ را بر روی سند خود چاپ کنيد. برای استفاده از یک صفحه طرح از قبل آماده، باید یک طرح صفحه جدید حاوی آرم یا تصویر مورد نظر خود ایجاد کنید.
|
|||
|
|
|
|||
|
|
|
|||
|
|
|
|||
|
|
|
|||
|
[a] اين گزينه هنگامي كه از درایور XPS استفاده مي كنيد موجود نمی باشد. |
||||

