اصول چاپ
|
|
|
|
برای ویژگی های مخصوص چاپ به راهنمای پیشرفته رجوع کنید (رجوع کنید به استفاده از ویژگی های پيشرفته چاپ). |
|
|
|
|
اگر کاربر سیستم عامل های مکینتاش یا لینوکس هستید، به چاپ در Macintosh یا چاپ در Linux مراجعه کنید. |
پنجره نشان داده شده در زیر، مربوط به برنامه Notepad در Windows 7 است.
-
سند مورد نظر برای چاپ را باز کنید.
-
گزینه را از منوی انتخاب کنید.
-
دستگاه خود را از فهرست انتخاب کنید.
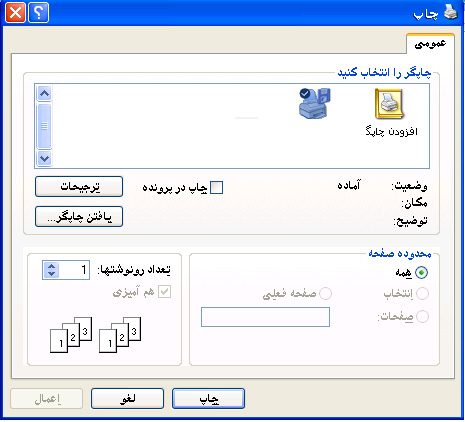
-
تنظیمات اولیه چاپ، مانند تعداد کپی ها و محدوده چاپ در پنجره انتخاب می شود.
![[Note]](../../common/icon_note.png)
برای بهره مندی از قابليت های چاپ پيشرفته، بر روی يا از پنجره کليک کنيد. (به باز کردن تنظیمات چاپ دلخواه مراجعه كنيد).
-
برای آغاز كار چاپ، در پنجره روی یا كلیك كنید.
لغو یک کار چاپ
اگر یک کار چاپ در نوبت چاپ یا صف چاپ در حالت انتظار قرار دارد، کار چاپ را به روش زیر لغو کنید:
-
برای دسترسی به این پنجره کافی است روی نماد دستگاه (
 ) در نوار وظیفه Windows، دو بار کلیک کنید.
) در نوار وظیفه Windows، دو بار کلیک کنید.
باز کردن تنظیمات چاپ دلخواه
|
|
|
|
-
سند مورد نظر برای چاپ را باز کنید.
-
را از منوی فایل انتخاب کنید.
-
دستگاه خود را از انتخاب کنید.
-
یا را کلیک کنید.
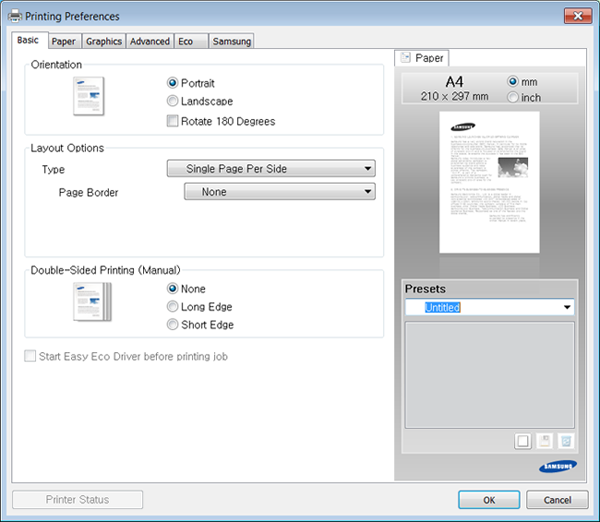
![[Note]](../../common/icon_note.png)
می توانيد وضعيت جاری دستگاه را با فشار دادن دکمه کنترل کنيد (به استفاده از Samsung Printer Status مراجعه کنيد).
گزینه ، که روی هر زبانه از موارد دلخواه بجز زبانه قابل مشاهده است، به شما امکان می دهد تا تنظیمات دلخواه فعلی را برای استفاده های بعدی ذخیره کنید.
برای ذخیره کردن یک آيتم ، مراحل زير را دنبال کنيد:
-
تنظیمات را با توجه به نیاز خود در هر زبانه تغییر دهید.
-
یک نام برای آيتم در کادر ورودی وارد کنید.
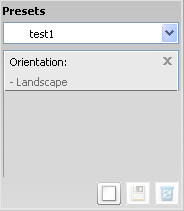
-
روی
 () کلیک کنید. هنگامی که را ذخیره می کنید، تمام تنظیمات فعلی درایور ذخیره می شوند.
() کلیک کنید. هنگامی که را ذخیره می کنید، تمام تنظیمات فعلی درایور ذخیره می شوند.
|
|
|
|
گزینه های بیشتر را انتخاب کرده و روی ضمناً می توانید با انتخاب از منوی بازشونده تنظیمات پیش فرض درایور چاپگر خود را بازیابی كنید. |
عملکرد ، میزان مصرف تونر و کاغذ را کاهش می دهد. عملکرد به شما امکان می دهد تا در منابع چاپ صرفه جويی کنيد و شما را به سمت چاپ دوستدار محيط زيست سوق می دهد.
برای چاپ Eco، قسمت زیر را کلیک کنید:
به Easy Eco Driver مراجعه کنید.