Speciális nyomtatási funkciók használata
|
|
|
|
XPS nyomtató-illesztőprogram: XPS fájlformátumba való nyomtatáshoz.
|
Néha szükség lehet a nyomtatási adatok fájlként való elmentésére.
-
Jelölje be a négyzetet a ablakban.
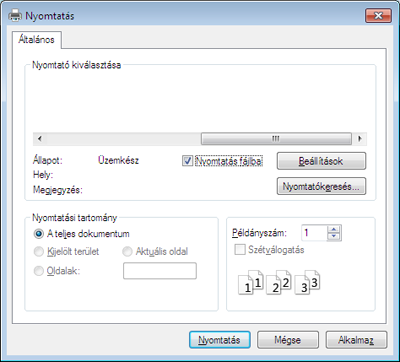
-
Kattintson a gombra.
-
Adja meg a célkönyvtár elérési útvonalát és a fájlnevet, majd kattintson az gombra.
Például: c:\Temp\fájlnév.
![[Note]](../../common/icon_note.png)
Ha csak a fájlnevet írja be, a fájl mentése automatikusan a , vagy mappába történik. A használt operációs rendszertől vagy alkalmazástól függően a mentett mappa ettől eltérhet.
A speciális nyomtatási funkciók magyarázata
A készülék használatakor speciális nyomtatási funkciókat is igénybe vehet.
A nyomtató illesztőprogramja által nyújtott nyomtatási funkciók kihasználása érdekében a nyomtatási beállítások módosításához kattintson a vagy gombra az alkalmazás ablakában. A nyomtató tulajdonságainak ablakában megjelenő nyomtatónév a használt készüléktől függően eltérő lehet.
|
|
|
|
|
Összetevő |
Leírás |
|||
|---|---|---|---|---|
|

|
Beállítja, hogy hány oldalt nyomtasson egy papírlapra. Ha egy lapra több oldalt szeretne nyomtatni, az oldalak kisebb méretben jelennek meg, az Ön által meghatározott sorrendben. Egy lapra legfeljebb 16 oldalt lehet nyomtatni. |
|||
|

|
Egyoldalas dokumentumot nyomtathat 4 (Poszter 2x2), 9 (Poszter 3x3) vagy 16 (Poszter 4x4) lapra, amelyeket aztán egyetlen poszterméretű dokumentummá állíthat össze. Válassza ki a értékét. Adja meg a értékét milliméterben vagy hüvelykben az lap jobb felső sarkában látható választókapcsolókkal a lapok könnyebb összeillesztéséhez. 
|
|||

|
A szolgáltatás kiválasztásakor a rendszer a dokumentumot a papír mindkét oldalára nyomtatja, és a lapokat úgy rendezi el, hogy azokat félbehajtva egy füzetet kapjon. Füzet készítéséhez Letter, Legal, A4, Folio vagy Oficio méretű nyomathordozót használjon.
|
|||
|
A papír mindkét oldalára nyomtathat (duplex nyomtatás). Nyomtatás előtt határozza meg a dokumentum tájolását.
|
||||
|
||||
|

|
A százalék emelésével vagy csökkentésével módosítja a dokumentum méretét a kinyomtatott oldalakon. |
|||
|

|
A vízjel nyomtatás opció lehetővé teszi szöveg nyomtatását a meglévő dokumentum fölé. Előfordulhat, hogy például nagy, szürke betűs „VÁZLAT”, vagy „BIZALMAS” feliratot szeretne átlósan dokumentuma első vagy összes oldalára nyomtatni. |
|||
|
|
|
|||
|
|
|
|||
|
|
|
|||

|
Ez a lehetőség csak akkor érhető el, ha PCL/SPL illesztőprogramot használ (lásd: Szoftver). A sablon egy speciális formátumú fájlban, a merevlemezes meghajtón (HDD) tárolt szöveg és/vagy kép, melyet bármely dokumentumra nyomtathatunk. Gyakran használnak sablont a fejléces levélpapírok helyett. Előnyomott levélpapír helyett sablont is készíthet, mely ugyanazokat az információkat tartalmazza, amit jelenleg a fejléces levélpapírja. Céges fejlécű levél nyomtatásához nem szükséges előre nyomtatott fejléces papírt helyeznie a készülékbe: egyszerűen csak nyomtassa a fejléc sablonját a dokumentumra. Sablon használatához egy céges emblémát vagy képet tartalmazó új sablont kell készítenie.
|
|||
|
|
|
|||
|
|
|
|||
|
|
|
|||
|
|
|
|||
|
[a] Ez a lehetőség nem érhető el, amikor XPS illesztőprogramot használ. |
||||

