Alapvető nyomtatási feladatok
|
|
|
|
A különleges nyomtatási funkciók leírását a Speciális útmutatóban találhatja (lásd: Speciális nyomtatási funkciók használata). |
|
|
|
|
Ha Macintosh vagy Linux operációs rendszert használ, lásd: Nyomtatás Macintosh rendszeren vagy Nyomtatás Linux rendszeren. |
Az alábbi ablak a Windows 7 Jegyzettömb alkalmazásából való.
-
Nyissa meg a nyomtatni kívánt dokumentumot.
-
Válassza a pontot a menüből.
-
Válassza ki a nyomtatót a listából.
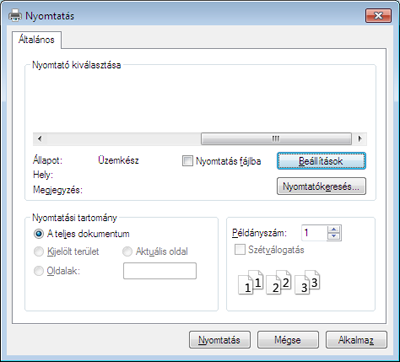
-
A párbeszédpanelen lehet kijelölni az alapvető nyomtatási beállításokat, így a példányszámot és a nyomtatási tartományt.
![[Note]](../../common/icon_note.png)
A különleges nyomtatási funkciók használatához a ablakban kattintson a vagy lehetőségre (lásd: A nyomtató beállításainak megnyitása).
-
A nyomtatási feladat elindításához kattintson az vagy a gombra a ablakban.
Nyomtatási feladat törlése
Ha a nyomtatási feladat a nyomtatási sorban vagy a nyomtatási várólistán várakozik, az alábbiak szerint törölje a feladatot:
-
Ezt az ablakot úgy jelenítheti meg, hogy a Windows tálcán a készülék ikonjára (
 ) kattint.
) kattint.
A nyomtató beállításainak megnyitása
|
|
|
|
-
Nyissa meg a nyomtatni kívánt dokumentumot.
-
A fájl menüből válassza ki a elemet.
-
Válassza ki a nyomtatót a listából.
-
Kattintson a vagy a elemre.
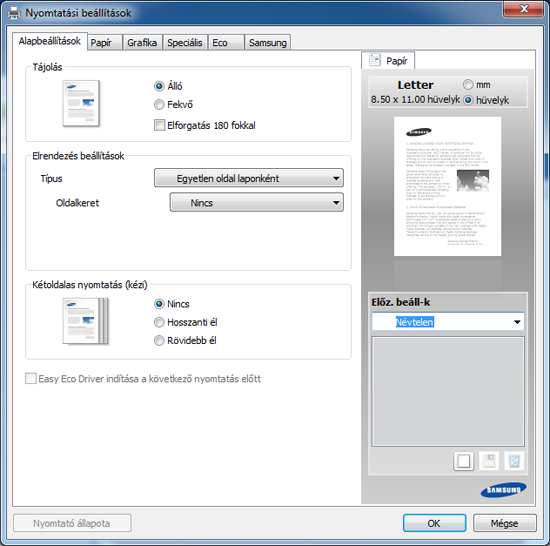
![[Note]](../../common/icon_note.png)
A készülék aktuális állapotát a gombbal ellenőrizheti (lásd: A Samsung Nyomtató Állapota használata).
Az lehetőség, amely a kivételével minden tulajdonságlapon megtalálható, lehetővé teszi, hogy az aktuális tulajdonságbeállításokat későbbi újrafelhasználás céljából mentse.
Egy elem mentéséhez kövesse az alábbi lépéseket:
-
Módosítsa szükség szerint a beállításokat minden fülön.
-
Adjon egy nevet az elemnek az adatbeviteli mezőben.
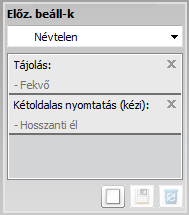
-
Kattintson a
 () gombra. Az mentésekor az illesztőprogram összes beállítása mentésre kerül.
() gombra. Az mentésekor az illesztőprogram összes beállítása mentésre kerül.
|
|
|
|
További opciók kiválasztása után kattintson a A nyomtató-illesztőprogram alapértelmezett beállításait úgy is visszaállíthatja, ha kiválasztja az elemet az legördülő listából. |
A ablakban kattintson arra az elemre, amelyről többet szeretne megtudni, majd nyomja meg billentyűzetén az gombot.
Az funkcióval csökkentheti a festékfogyasztást és a papírhasználatot. Ez a funkció lehetővé teszi, hogy erőforrásokat takarítson meg, és így környezetbarátabb módon nyomtasson.
Az Eco nyomtatással kapcsolatos további információkért kattintson ide:
Lásd: Easy Eco Driver.