Noţiuni de bază despre imprimare
|
|
|
|
Pentru funcţii speciale de imprimare, consultaţi Ghidul avansat (consultaţi Utilizarea caracteristicilor avansate de imprimare). |
|
|
|
|
Dacă sunteţi un utilizator al sistemelor de operare Macintosh sau Linux, consultaţi Imprimare pe Macintosh sau Imprimare pe Linux. |
Următoarea fereastră este pentru Notepad în Windows 7.
-
Deschideţi documentul pe care doriţi să-l imprimaţi.
-
Selectaţi din meniul .
-
Selectaţi maşina dvs. din lista .
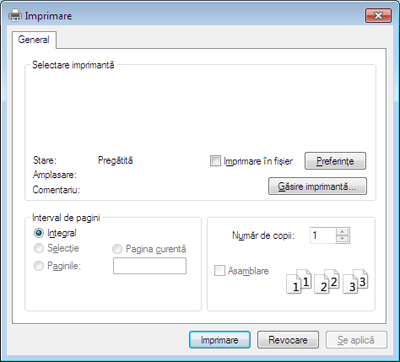
-
Setările de bază ale imprimării, inclusiv numărul de copii şi intervalul de imprimare, sunt selectate din fereastra .
![[Note]](../../common/icon_note.png)
Pentru a beneficia de funcţiile avansate ale imprimării, faceţi clic pe sau din fereastra (consultaţi Deschiderea preferinţelor de imprimare).
-
Pentru a începe lucrarea de imprimare, faceţi clic pe sau pe în fereastra .
Revocarea unei comenzi de imprimare
Dacă lucrarea de imprimare aşteaptă în coada de imprimare sau într-un derulator de imprimare, anulaţi lucrarea după cum urmează:
-
Puteţi să accesaţi această fereastră făcând dublu clic pe pictograma maşinii (
 ) din bara de activităţi Windows.
) din bara de activităţi Windows.
Deschiderea preferinţelor de imprimare
|
|
|
|
-
Deschideţi documentul pe care doriţi să-l imprimaţi.
-
Selectaţi din meniul fişierului.
-
Selectaţi maşina dvs. din .
-
Faceţi clic pe sau pe .
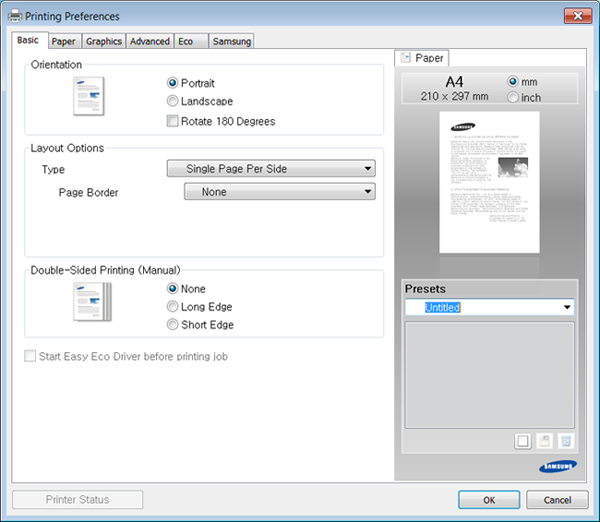
![[Note]](../../common/icon_note.png)
Puteţi verifica starea curentă a maşinii folosind butonul (consultaţi Utilizarea Samsung Printer Status).
Opţiunea , care este vizibilă în filele tuturor preferinţelor exceptând fila , vă permite să salvaţi setările curente preferate pentru utilizare ulterioară.
Pentru a salva un element , urmaţi aceşti paşi:
-
Modificaţi setările în fiecare filă, după cum este necesar.
-
Introduceţi un nume pentru elementul respectiv în caseta .
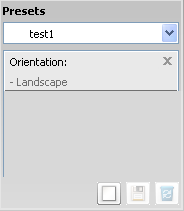
-
Faceţi clic pe
 (). Când salvaţi , sunt salvate toate setările curente ale driverului.
(). Când salvaţi , sunt salvate toate setările curente ale driverului.
|
|
|
|
Selectaţi mai multe opţiuni şi faceţi clic pe De asemenea, puteţi restabili setările implicite ale driverului imprimantei selectând din lista derulantă . |
Faceţi clic pe opţiunea despre care doriţi să aflaţi detalii, în fereastra şi apăsaţi pe tastatură.
Funcţia reduce consumul de toner şi paginile utilizate. Funcţia vă permite să economisiţi resursele de imprimare şi să protejaţi mediul înconjurător.
Pentru a folosi imprimarea Eco, faceți clic pe elementul de mai jos:
Consultaţi Easy Eco Driver.