Grundläggande information om utskrift
|
|
|
|
För speciella utskriftsfunktioner läs Avancerad guide (se Använda specialfunktioner för utskrift). |
|
|
|
|
Om du använder en Macintosh eller Linux hänvisar vi till Macintosh-utskrift eller Linux-utskrift. |
Fönstret som följer avser Anteckningar i Windows 7.
-
Öppna dokumentet du vill skriva ut.
-
Välj på menyn .
-
Markera din skrivare i listan .
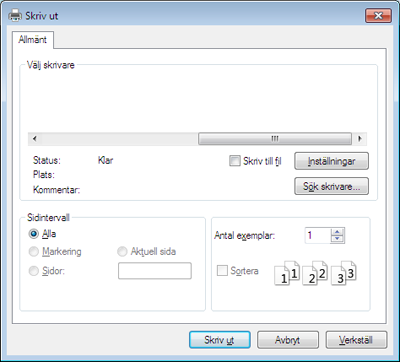
-
De grundläggande utskriftsinställningarna, som antalet kopior och utskriftsområde, väljs i fönstret .
![[Note]](../../common/icon_note.png)
Om du vill dra nytta av de avancerade utskriftsfunktionerna klickar du på eller i (se Öppna utskriftsinställningarna).
-
Starta utskriften genom att klicka på eller i fönstret .
Avbryta en utskrift
Om utskriftsjobbet väntar i en utskriftskö eller utskriftsbuffert avbryter du jobbet så här:
-
Du kan också öppna fönstret genom att dubbelklicka på skrivarikonen (
 ) i Aktivitetsfältet i Windows.
) i Aktivitetsfältet i Windows.
Öppna utskriftsinställningarna
|
|
|
|
-
Öppna dokumentet du vill skriva ut.
-
Välj på Arkiv-menyn.
-
Markera din skrivare i listan .
-
Klicka på eller .
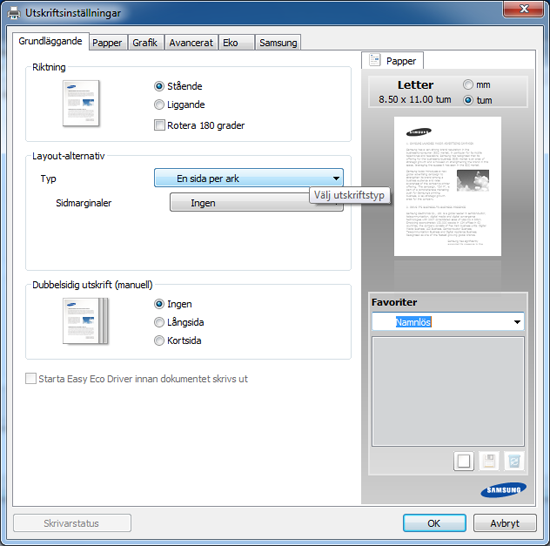
![[Note]](../../common/icon_note.png)
Du kontrollerar via knappen med samma namn (se Använda Samsung skrivarens status).
Med alternativet , som visas på alla egenskapsflikar utom fliken , kan du spara aktuella inställningar för framtida bruk.
Följ anvisningarna nedan om du vill spara ett -objekt:
-
Ändra önskade inställningar på varje flik.
-
Ange ett namn på objektet i rutan .
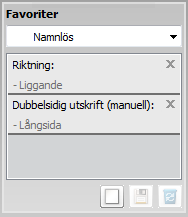
-
Klicka på
 (). När du sparar , sparas alla aktuella inställningar för drivrutinen.
(). När du sparar , sparas alla aktuella inställningar för drivrutinen.
|
|
|
|
Välj fler alternativ och klicka på Du kan återställa skrivardrivrutinen till standardinställningarna genom att välja i listrutan . |
Välj det alternativ som du vill veta mer om i fönstret och tryck därefter på på tangentbordet.
När funktionen är aktiverad begränsas toner- och pappersförbrukningen. Med blir utskrifterna både billigare och mer miljövänliga.
För Eko-utskrift klickar du nedan:
Se Easy Eco Driver.