การใช้คุณสมบัติการพิมพ์ขั้นสูง
|
|
|
|
ไดรเวอร์เครื่องพิมพ์ XPS: ใช้สำหรับพิมพ์รูปแบบไฟล์ XPS
|
บางครั้ง ท่านจำเป็นต้องบันทึกข้อมูลที่พิมพ์ไว้ในรูปของแฟ้มข้อมูล
-
กาเครื่องหมายในกล่อง บนหน้าต่าง
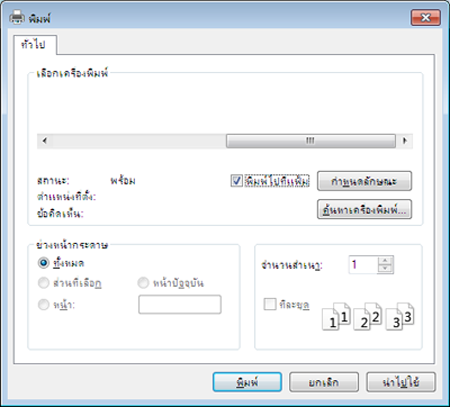
-
คลิก
-
พิมพ์พาธปลายทางและชื่อแฟ้มข้อมูล แล้วคลิก
ตัวอย่างเช่น c:\Temp\file name
![[Note]](../../common/icon_note.png)
ถ้าท่านพิมพ์ชื่อแฟ้มข้อมูลอย่างเดียว แฟ้มข้อมูลจะถูกบันทึกไว้ใน , หรือ โฟลเดอร์ที่บันทึกอาจแตกต่างกันไป ทั้งนี้ขึ้นกับระบบปฏิบัติการของท่านหรือโปรแกรมที่ท่านกำลังใช้อยู่
รู้จักกับคุณสมบัติการพิมพ์แบบพิเศษ
ท่านสามารถใช้คุณสมบัติการพิมพ์ขั้นสูงเมื่อใช้เครื่องของท่าน
หากต้องการใช้ประโยชน์จากคุณสมบัติต่างๆ ของเครื่องพิมพ์ผ่านไดรเวอร์เครื่องพิมพ์ ให้คลิกที่คำว่า หรือ ในหน้าต่าง ของโปรแกรมเพื่อเปลี่ยนแปลงการตั้งค่าการพิมพ์ ชื่อเครื่องซึ่งปรากฏในหน้าต่างคุณสมบัติเครื่องพิมพ์อาจแตกต่างออกไปโดยขึ้นอยู่กับเครื่องที่กำลังใช้อยู่
|
|
|
|
|
รายการ |
คำอธิบาย |
|||
|---|---|---|---|---|
|

|
เลือกจำนวนหน้าที่จะพิมพ์ลงบนกระดาษเพียงแผ่นเดียว หากต้องการพิมพ์เอกสารมากกว่าหนึ่งหน้าลงบนกระดาษหนึ่งแผ่น หน้าที่พิมพ์จะถูกย่อขนาดลงและจัดเรียงตามลำดับที่คุณกำหนด ในกระดาษหนึ่งแผ่นคุณสามารถพิมพ์เอกสารลงได้ไม่เกิน 16 หน้า |
|||
|

|
พิมพ์เอกสารที่มีหน้าเดียวลงบนกระดาษเป็นจำนวน 4 (โปสเตอร์ 2x2) แผ่น, 9 (โปสเตอร์ 3x3) แผ่น หรือ 16 (โปสเตอร์ 4x4) แผ่น สำหรับการพิมพ์เพื่อนำกระดาษหลายแผ่นมาประกอบเข้ากันเป็นเอกสารขนาดเท่าโปสเตอร์เพียงแผ่นเดียว เลือกค่า ระบุ ในหน่วยมิลลิเมตรหรือนิ้วด้วยการเลือกปุ่มตัวเลือกด้านขวาบนของแท็บ เพื่อรวมหน้าต่างๆ เข้าด้วยกันได้ง่ายขึ้น 
|
|||

|
พิมพ์เอกสารลงในกระดาษหนึ่งแผ่นทั้งสองด้าน และจัดเรียงหน้าโดยให้สามารถพับครึ่งตรงกลางหน้าได้หลังจากทำการพิมพ์ออกมาเพื่อจัดทำหนังสือเล่มเล็ก ถ้าท่านต้องการทำหนังสือเล่มเล็ก ท่านจำเป็นต้องพิมพ์บนสื่อสิ่งพิมพ์ขนาด Letter, Legal, A4, US Folio หรือ Oficio
|
|||
|
พิมพ์ลงบนหน้ากระดาษทั้งสองด้าน (การพิมพ์สองด้าน) ก่อนพิมพ์ ให้ระบุวิธีการวางหน้าเอกสารที่คุณต้องการ
|
||||
|
||||
|

|
เปลี่ยนแปลงขนาดของเอกสารให้ดูใหญ่ขึ้นหรือเล็กลงบนหน้าที่พิมพ์โดยการป้อนค่าเปอร์เซ็นต์ที่ต้องการจะขยายหรือลดขนาดเอกสาร |
|||
|

|
ตัวเลือกลายน้ำจะช่วยให้คุณสามารถพิมพ์ข้อความทับบนเอกสารที่มีอยู่ได้ ตัวอย่างเช่น ท่านใช้ตัวเลือกนี้เมื่อต้องการให้มีตัวอักษรสีเทาขนาดใหญ่ที่อ่านว่า “ฉบับร่าง” หรือ “ความลับ” พิมพ์เป็นแนวทแยงบนกระดาษแผ่นแรกหรือกระดาษทุกแผ่นของเอกสาร |
|||
|
|
|
|||
|
|
|
|||
|
|
|
|||

|
ตัวเลือกนี้จะใช้ได้เฉพาะเมื่อท่านใช้ไดรเวอร์เครื่องพิมพ์ PCL/SPL (ดูที่ ซอฟต์แวร์) การซ้อนทับหน้าคือการบันทึกข้อความ และ/หรือภาพลงในไดรฟ์ฮาร์ดดิสก์ (HDD) ของคอมพิวเตอร์ในรูปแบบแฟ้มข้อมูลพิเศษที่สามารถพิมพ์ลงบนเอกสารใดก็ได้ การซ้อนทับมักถูกนำมาใช้แทนที่กระดาษหัวจดหมาย แทนที่จะใช้หัวกระดาษสำเร็จรูป คุณสามารถสร้างการซ้อนทับหน้าที่ประกอบด้วยข้อมูลเดียวกันกับข้อมูลที่มีอยู่บนหัวกระดาษของคุณในขณะนั้นได้ ในการพิมพ์จดหมายโดยใช้หัวจดหมายของบริษัท คุณไม่จำเป็นต้องใส่กระดาษที่พิมพ์หัวจดหมายไว้แล้วลงในเครื่อง เพียงแค่พิมพ์การซ้อนทับหัวจดหมายลงบนเอกสารของคุณ หากต้องการใช้การซ้อนทับหน้า ท่านต้องสร้างการซ้อนทับหน้าใหม่ที่มีโลโก้หรือภาพของท่าน
|
|||
|
|
|
|||
|
|
|
|||
|
|
|
|||
|
|
|
|||
|
[a] ตัวเลือกนี้จะไม่สามารถใช้งานได้เมื่อท่านใช้ไดรเวอร์ XPS |
||||

