การพิมพ์พื้นฐาน
|
|
|
|
สำหรับคุณสมบัติการพิมพ์พิเศษ โปรดดูคู่มือขั้นสูง (ดูที่ การใช้คุณสมบัติการพิมพ์ขั้นสูง) |
|
|
|
|
ถ้าท่านใช้ Macintosh หรือ Linux โปรดดู การพิมพ์บน Macintosh หรือ การพิมพ์บน Linux |
หน้าต่าง ต่อไปนี้สำหรับ Notepad ใน Windows 7
-
เปิดเอกสารที่คุณต้องการพิมพ์
-
เลือก จากเมนู
-
เลือกเครื่องของท่านจากรายการ
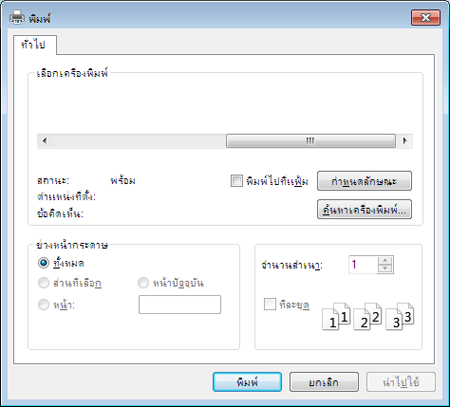
-
การตั้งค่าการพิมพ์พื้นฐานที่รวมจำนวนของสำเนาและช่วงการพิมพ์ จะถูกเลือกไว้แล้วภายในหน้าต่าง
![[Note]](../../common/icon_note.png)
หากต้องการใช้ประโยชน์จากคุณสมบัติการพิมพ์ขั้นสูง ให้คลิก หรือ จากหน้าต่าง (ดูที่ การเปิดการกำหนดลักษณะการพิมพ์)
-
หากต้องการเริ่มต้นพิมพ์งาน ให้คลิก หรือ ในหน้าต่าง
การยกเลิกงานพิมพ์
ถ้ามีงานพิมพ์รอทำการพิมพ์อยู่ในลำดับการพิมพ์หรือหน่วยความจำงานพิมพ์ ให้ทำการยกเลิกงานพิมพ์ดังนี้:
-
ท่านสามารถเข้าถึงหน้าต่างนี้ได้ด้วยการดับเบิลคลิกที่ไอคอนของเครื่อง (
 ) ในแถบงานของ Windows
) ในแถบงานของ Windows
การเปิดการกำหนดลักษณะการพิมพ์
|
|
|
|
-
เปิดเอกสารที่คุณต้องการพิมพ์
-
เลือก จากเมนูไฟล์
-
เลือกเครื่องของท่านจาก
-
คลิก หรือ
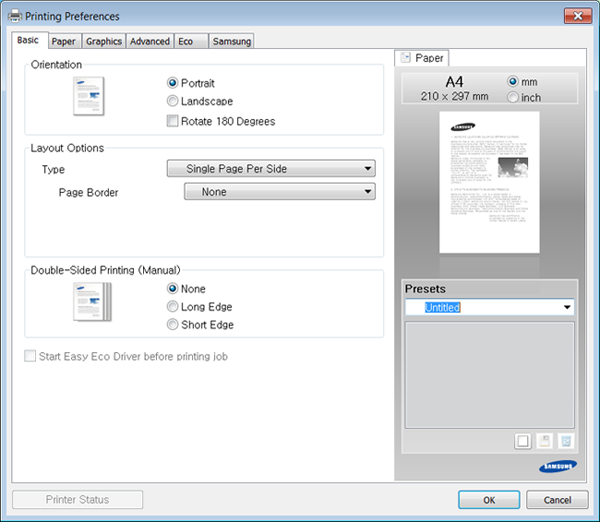
![[Note]](../../common/icon_note.png)
ท่านสามารถตรวจสอบสถานะปัจจุบันของเครื่องพิมพ์ได้โดยใช้ปุ่ม (ดูที่ การใช้ Samsung Printer Status)
ตัวเลือก ซึ่งจะอยู่ที่แท็บ preferences แต่ละแท็บ ยกเว้นแท็บ จะช่วยให้ท่านบันทึกการตั้งค่าการกำหนดคุณลักษณะปัจจุบันไว้ใช้ในอนาคตได้
หากต้องการบันทึกรายการ ให้ทำตามขั้นตอนต่อไปนี้:
-
เปลี่ยนการตั้งค่าที่ต้องการบนแท็บแต่ละแท็บ
-
ตั้งชื่อรายการในกรอบป้อนข้อมูล
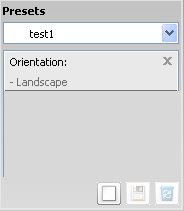
-
คลิก
 () เมื่อบันทึก จะเป็นการบันทึกการตั้งค่าทั้งหมดของไดรเวอร์ปัจจุบัน
() เมื่อบันทึก จะเป็นการบันทึกการตั้งค่าทั้งหมดของไดรเวอร์ปัจจุบัน
|
|
|
|
เลือกตัวเลือกอื่นๆ เพิ่มเติม และคลิก ท่านสามารถคืนค่าไดรเวอร์เครื่องพิมพ์ให้กลับไปที่การตั้งค่าเริ่มต้นได้โดยการเลือก จากรายการแบบดึงลง |
ฟังก์ชั่น จะลดปริมาณการใช้หมึกและกระดาษ ฟังก์ชั่น ช่วยให้คุณประหยัดทรัพยากรการพิมพ์ จึงช่วยให้คุณพิมพ์งานได้อย่างเป็นมิตรกับสิ่งแวดล้อม
เมื่อต้องการพิมพ์ในโหมด Eco ให้คลิกด้านล่าง:
ดูที่ Easy Eco Driver